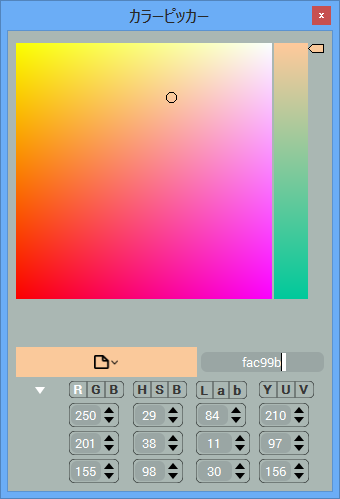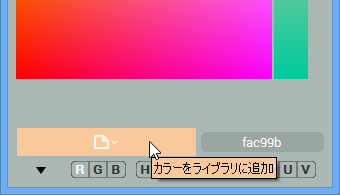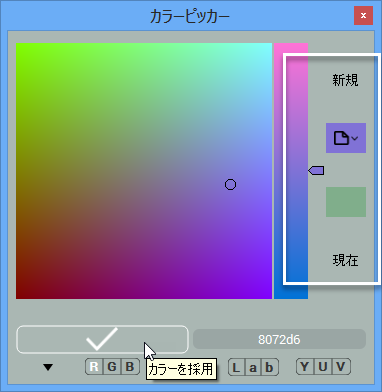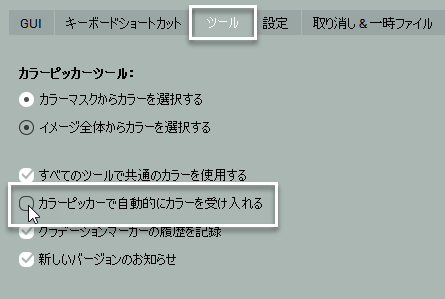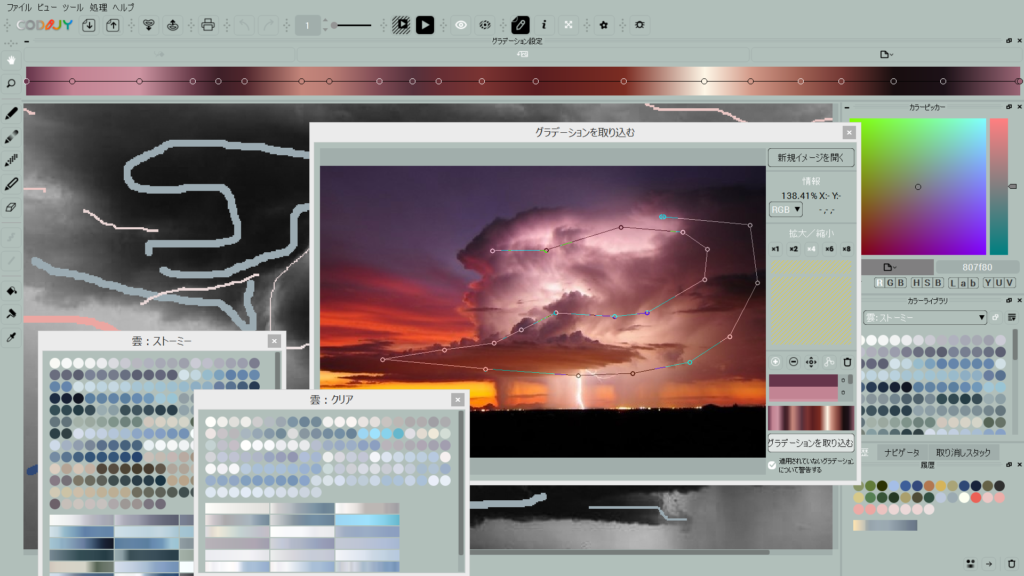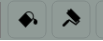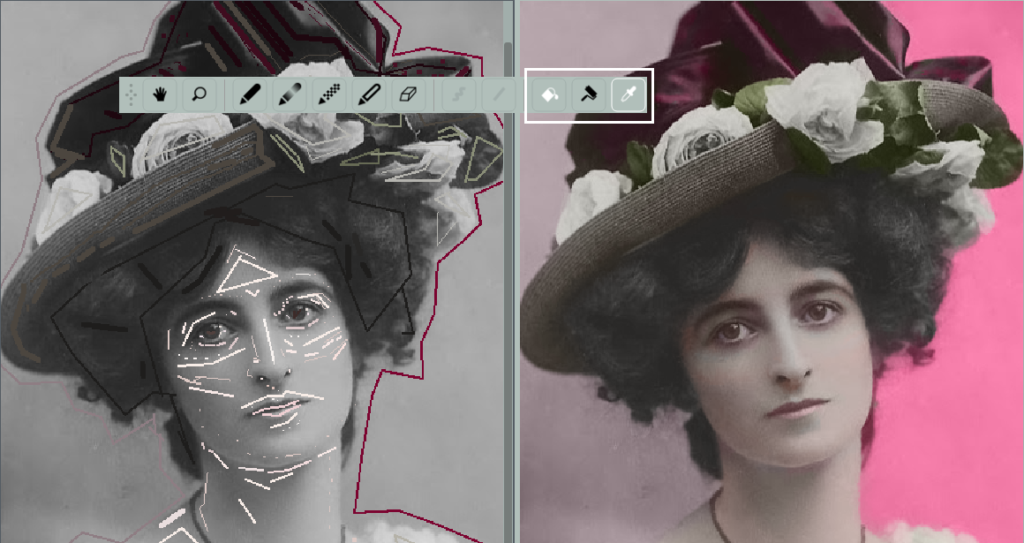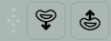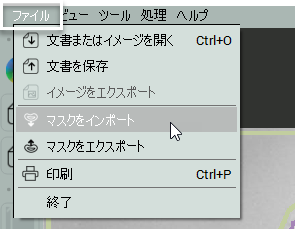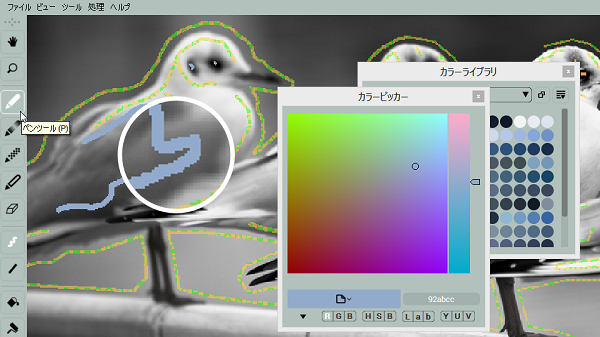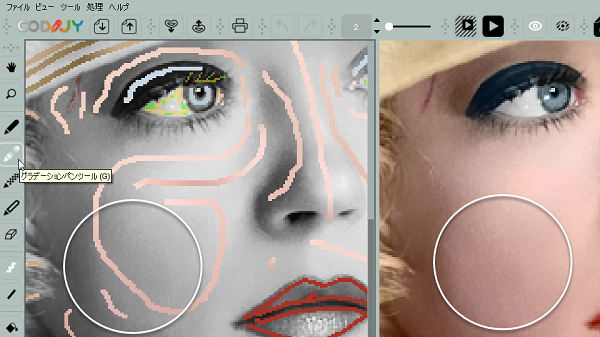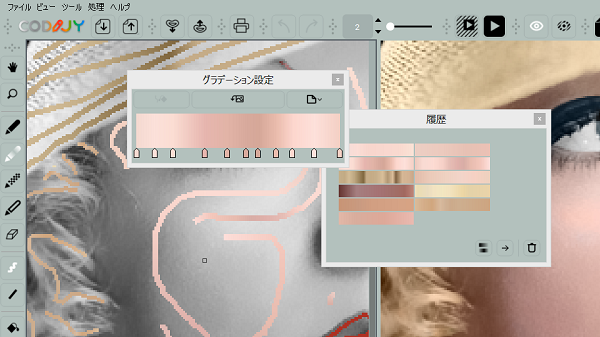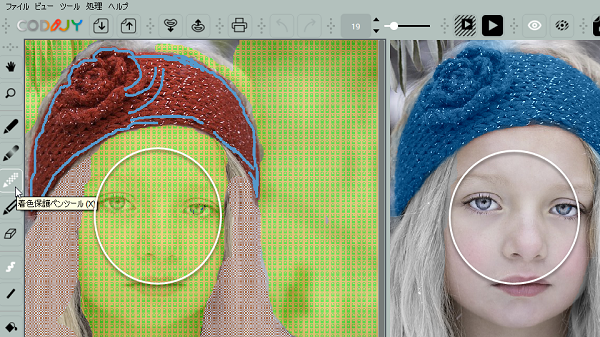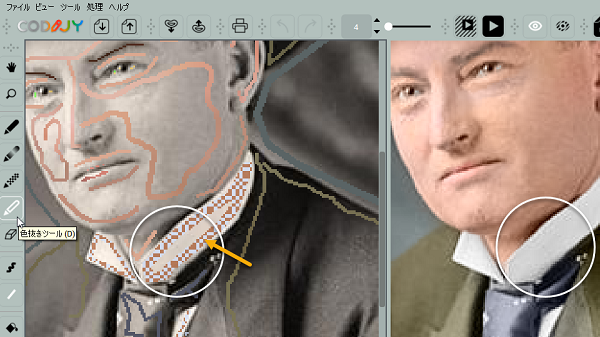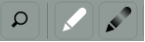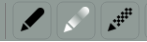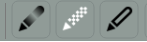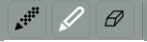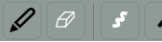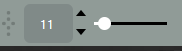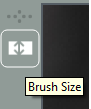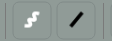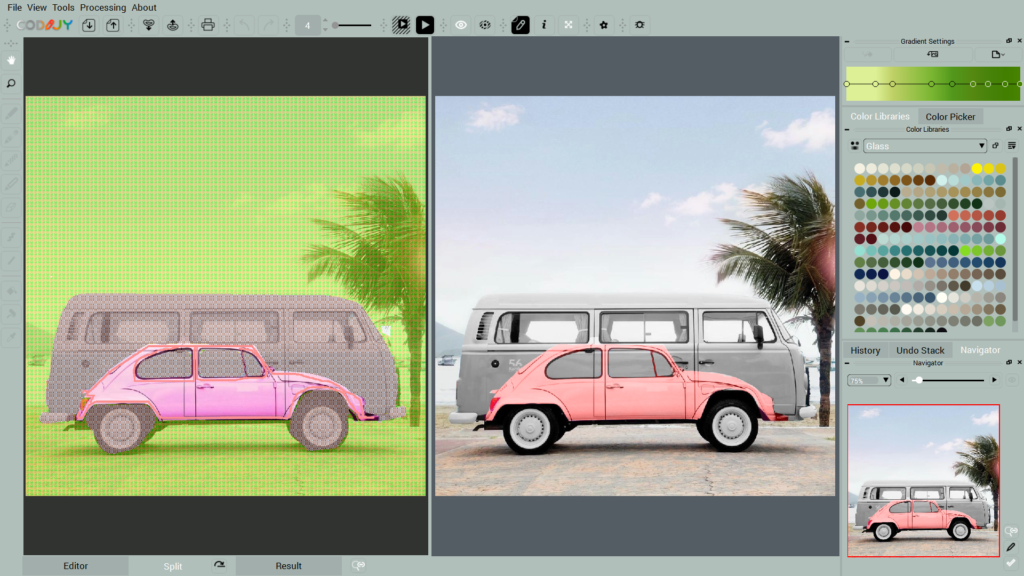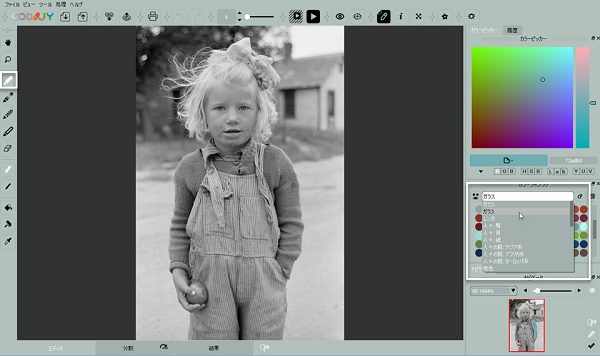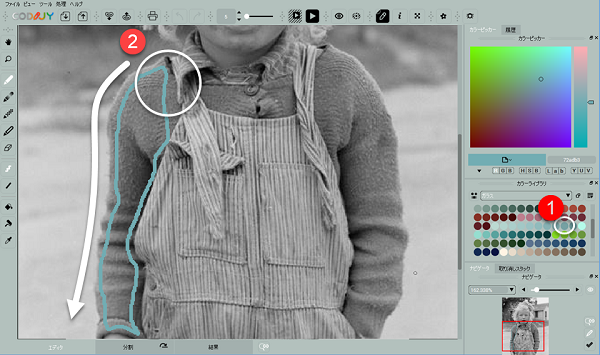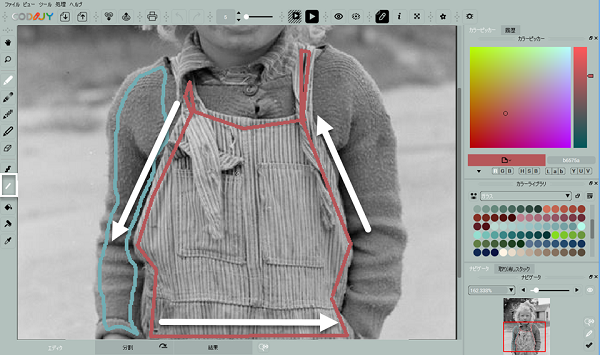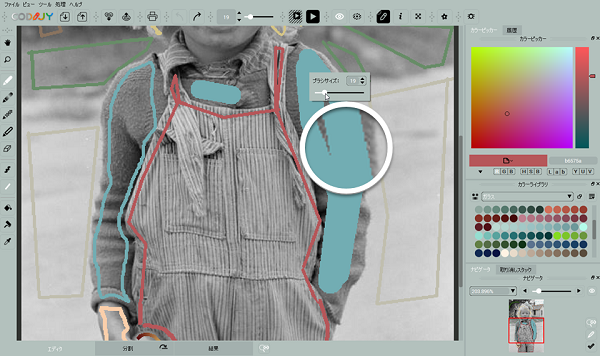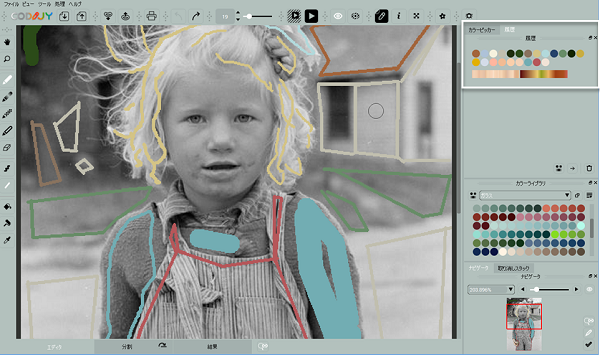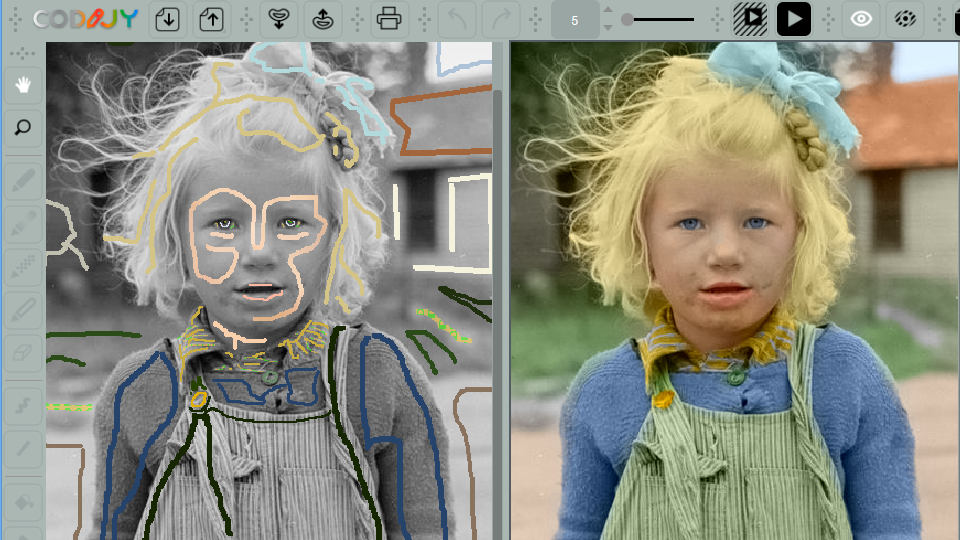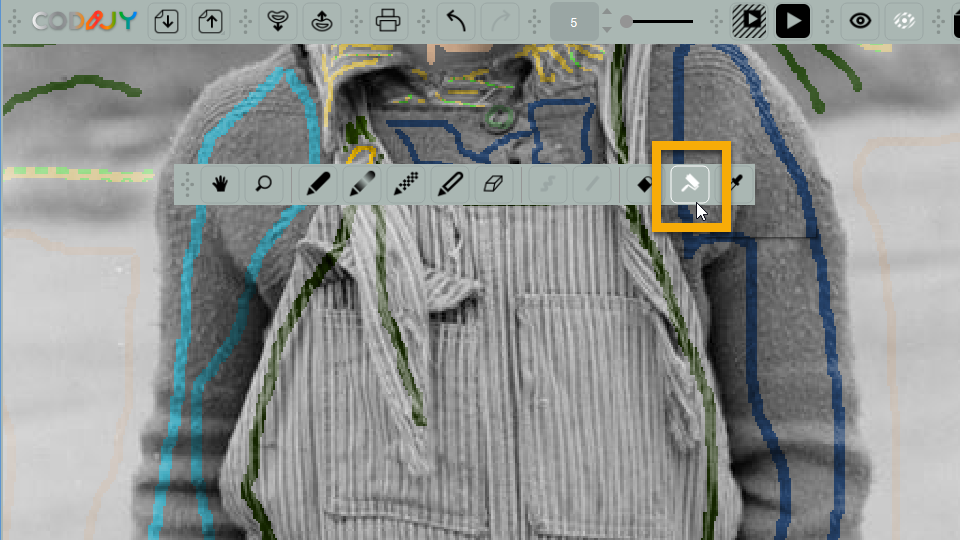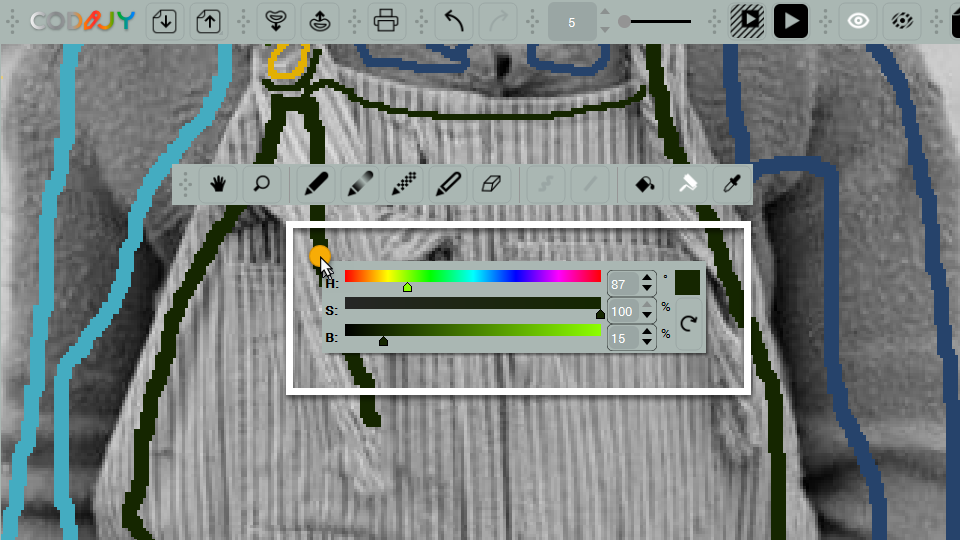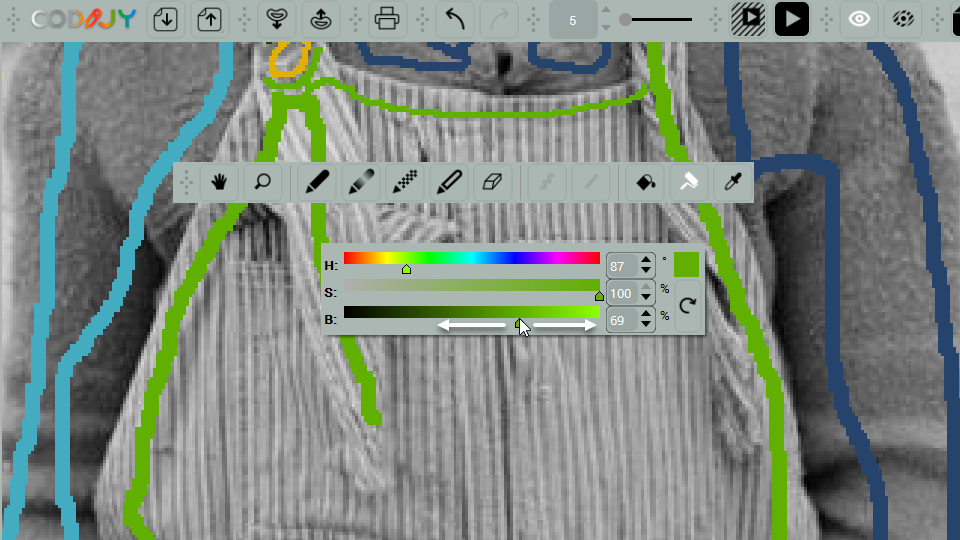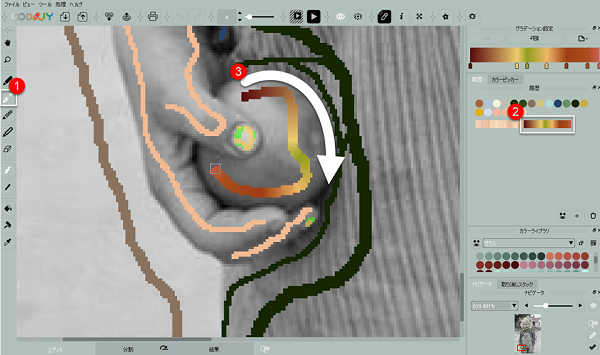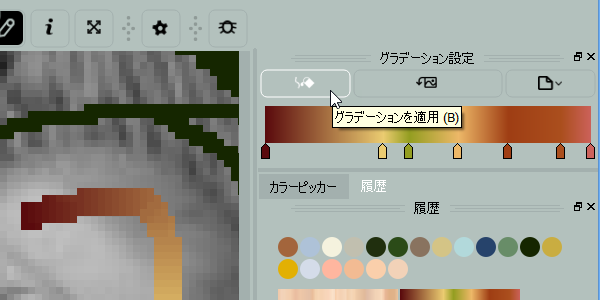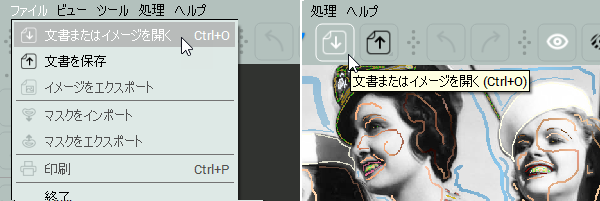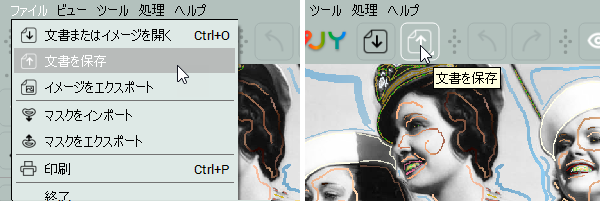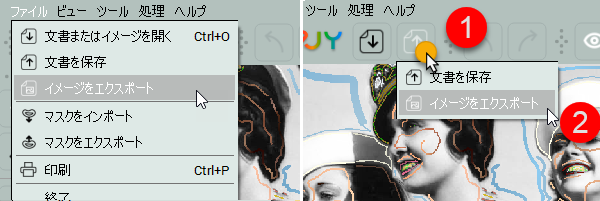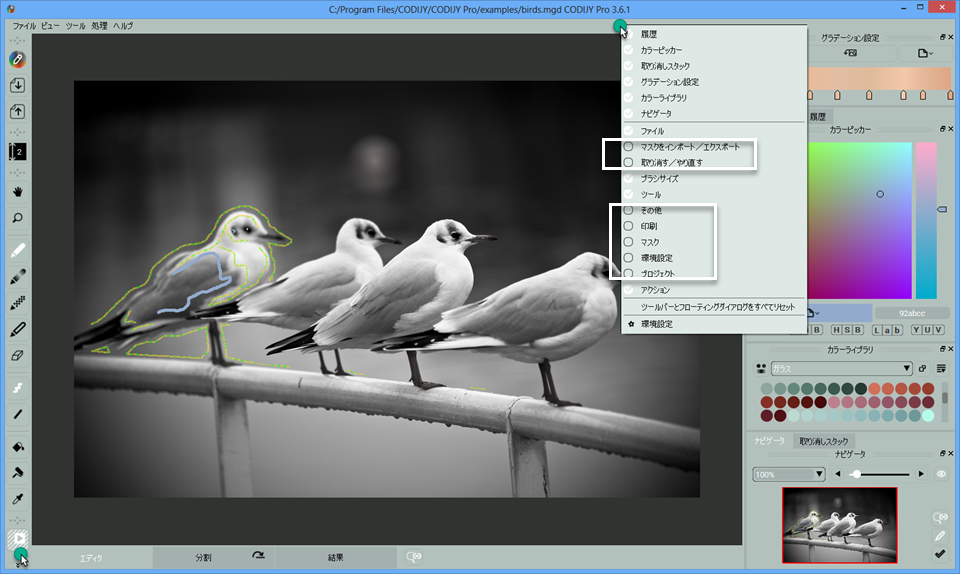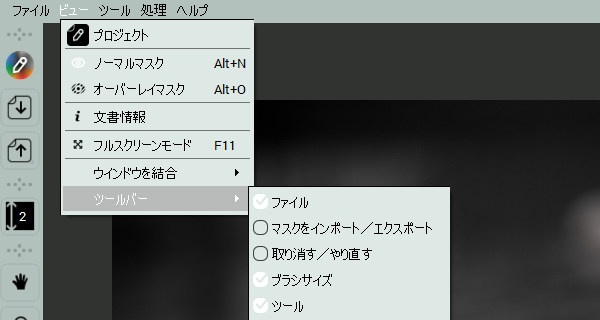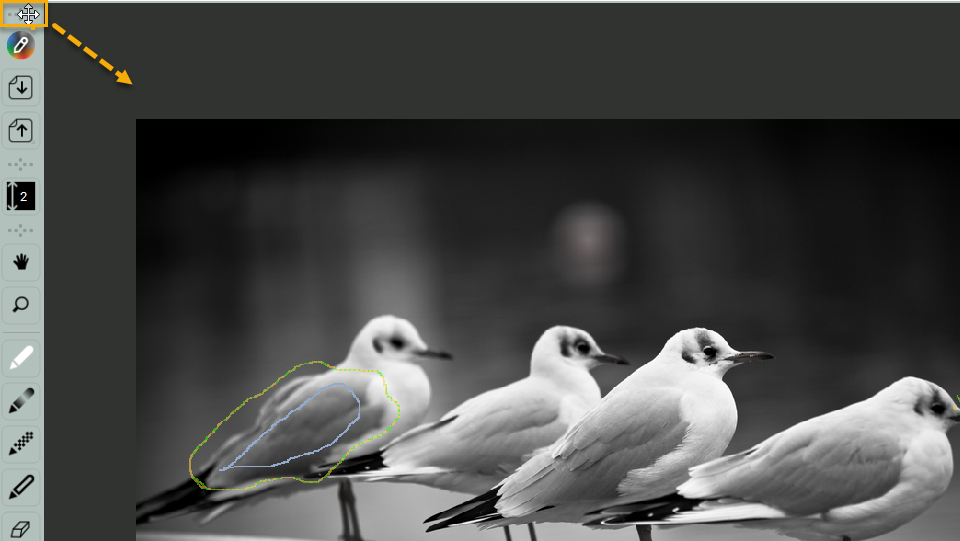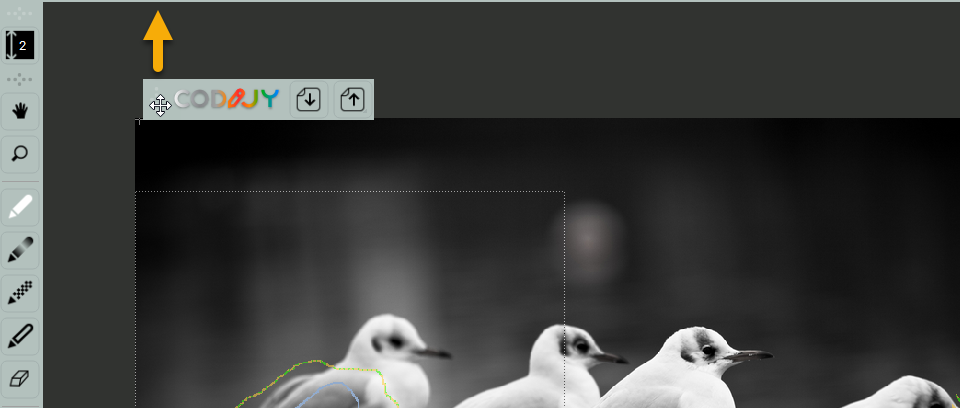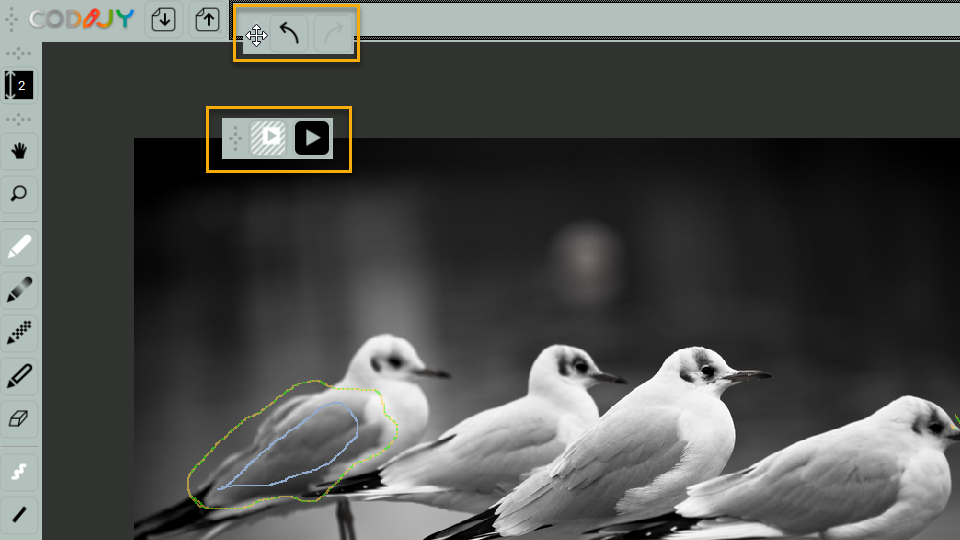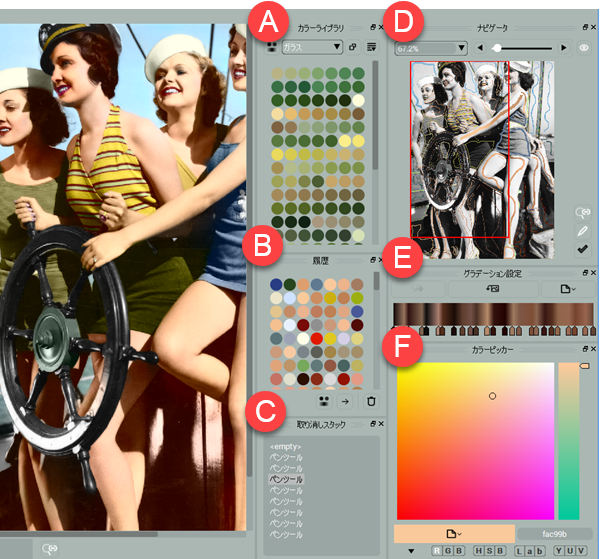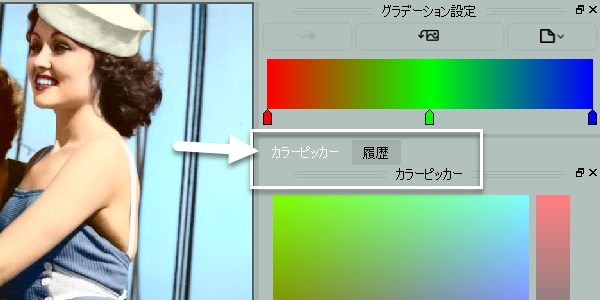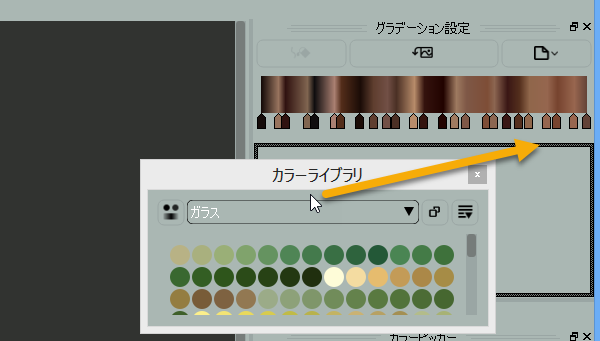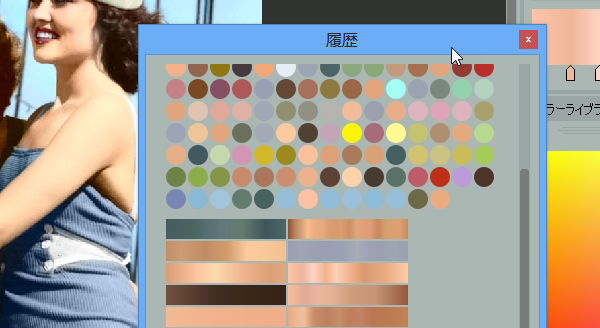CODIJYでは、4つの描画ペンを使用してすべての写真領域に簡単なマスクを描画することで、写真の色を追加、削除、保護できます。
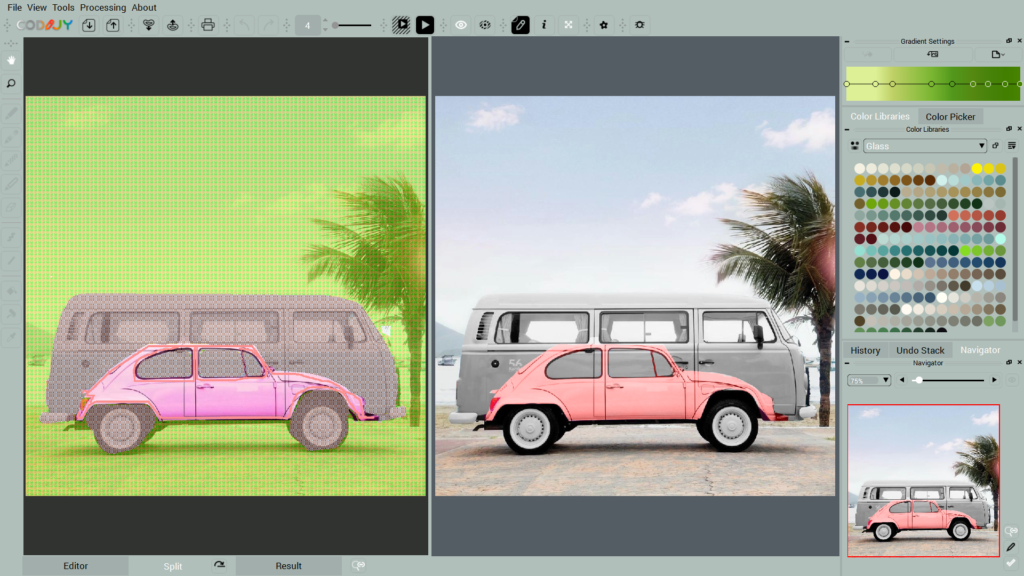
色をつける
ほとんどのカラー化は単色でできます。ペンツール(P)を使って写真に色の線(マスク)をつけていきます。色を選択するにはカラーライブラリから選ぶか、カラーピッカーを使用します。
※ CODIJYでは、色が関連する範囲につけられると、物体の境目を自動で検知します。
まずはペンツール(P)を選択し、ドロップダウンリストからカラーライブラリを選択します。
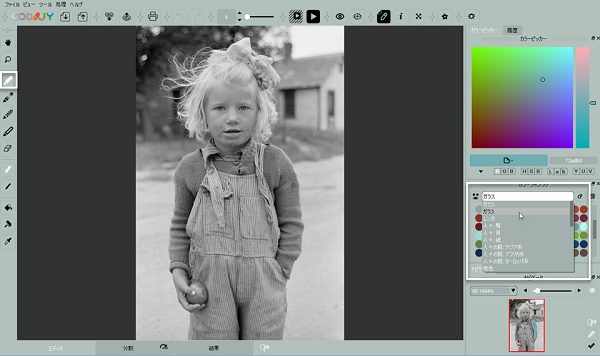
色を選択し、色をつける範囲の境目に沿って線を描いていきます。デフォルトでは、フリーハンドモード(F)になっています。
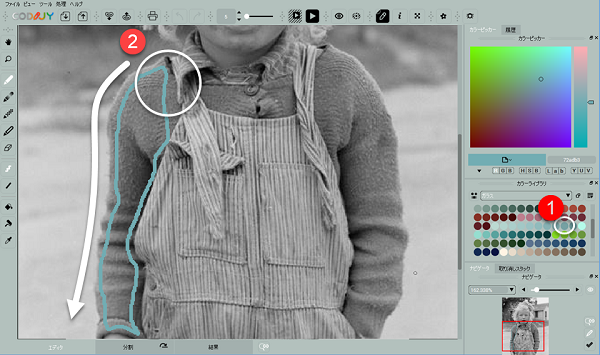
直線で描けそうなところでは、直線で描画(L)を使いましょう。直線だと早く描くことができます。マウスボタンを押したままにすると、スペースバーは行モードで行を切り取り、エスケープボタンは前の行を削除します。スペースボタンを長押しすると、マウスボタンを放さずにラインモードとフリーハンドモードを切り替えることができます。
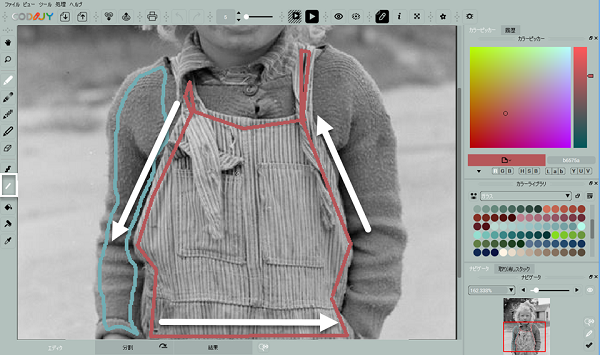
ブラシのサイズを変更したいときは、ツールバーのブラシサイズツールを利用するか、マスク上で右クリックをしてコンテクストメニューを表示させます。
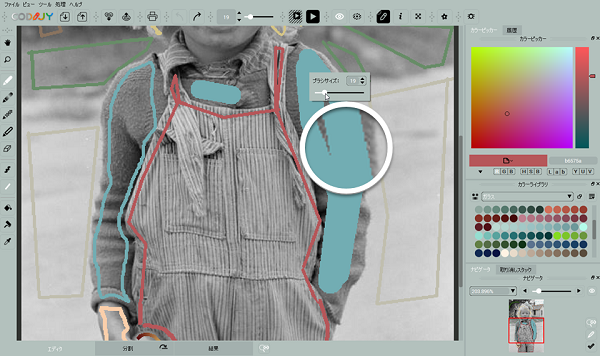
履歴から前に使用した色を閲覧・使用することができます。
※画面上で履歴が非表示になっている場合、表示させることができます。
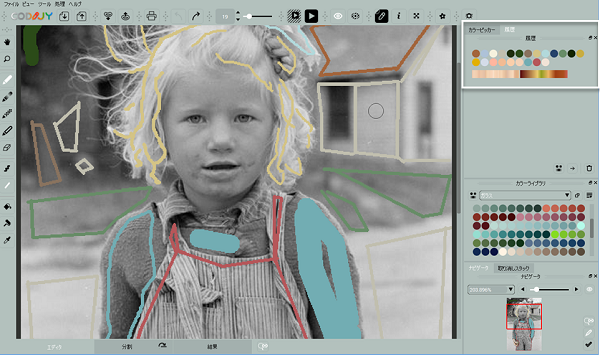
完成したときやプレビューを見たいときは、イメージの加工(Ctrl+R(Windows)/Cmd+R(Mac))で結果を見ることができます。
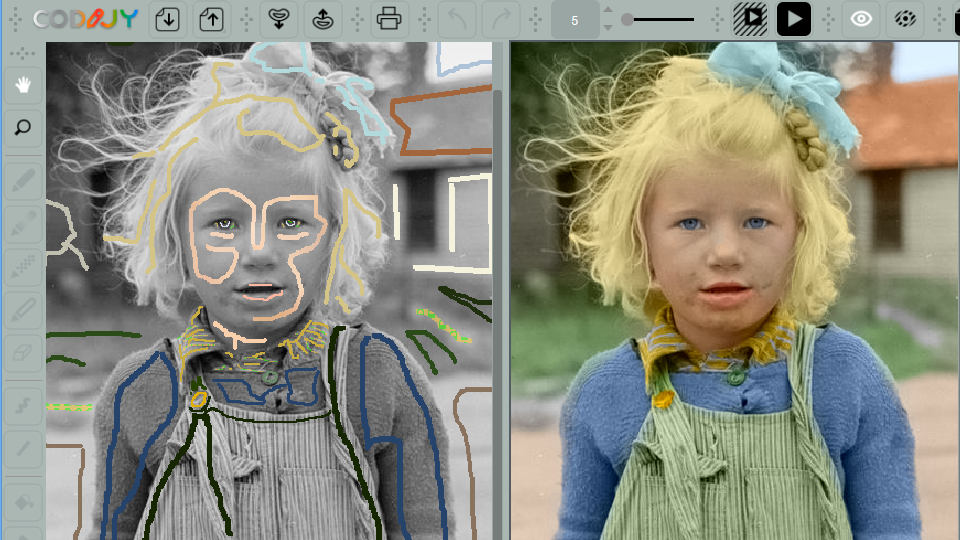
色を変更・編集する
マスクの色を変更する際は、色合い/彩度/明るさ を調節します。
手順1.HSB再ペイントツールを起動します。(ツールバー上の「ペイントローラー」もしくはHをクリックします。)
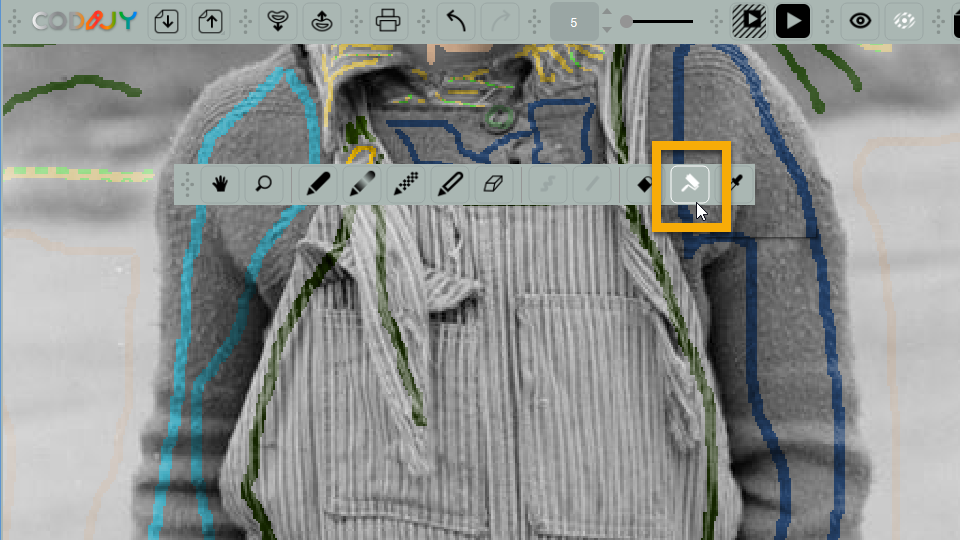
手順2.マスクをクリックします。HSBダイアログが表示されます。
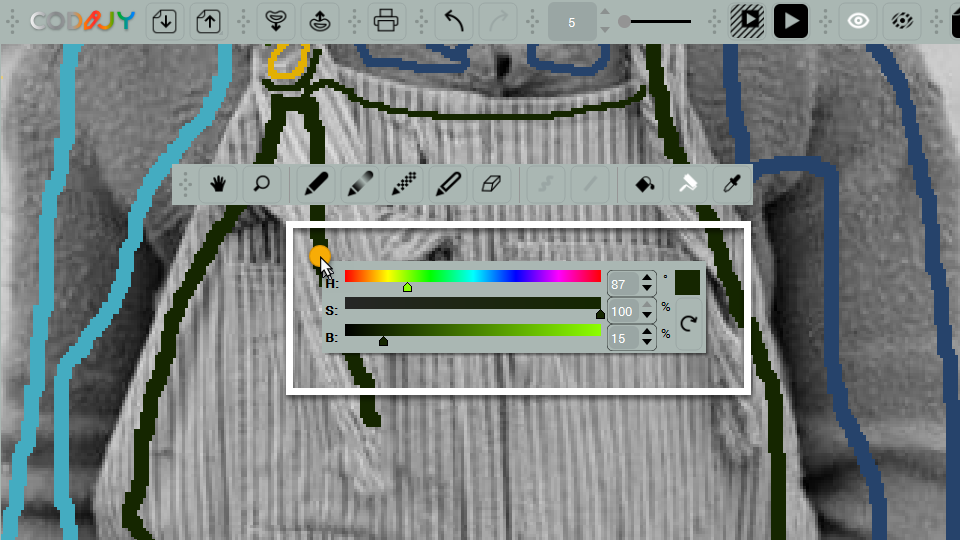
手順3.ハンドルを動かすか数値を入れ、色合い(H)/彩度(S)/明るさ(B)を調節します。変更と同時にマスクの色が変わります。イメージを加工(Ctrl+R(Windows)/Command+R(Mac))でプレビューを確認しましょう。
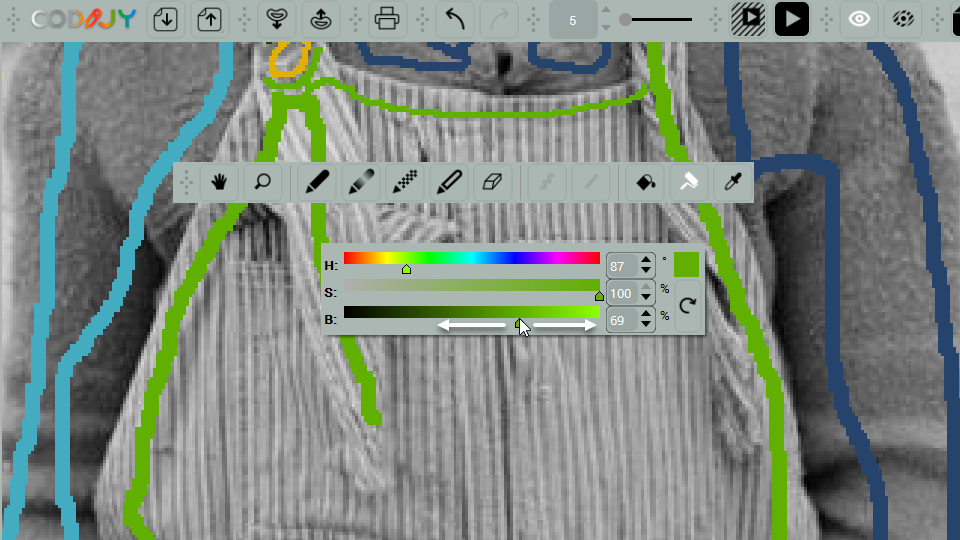
または、カラーピッカーツールか再ペイントツールを使用します。
グラデーションをつける
グラデーションマスクをつける手順:
手順1.ツールバーのグラデーションペンを選択する。
2.グラデーションの作成、取り込み、または履歴から選択(下図参照)します。
※上図参照(プロジェクトエクスプローラ内の参考画像に保存されたグラデーションマスクを使用しました。)
手順3.写真の色のイメージとペンの色が合うようにグラデーションを描いていきます。
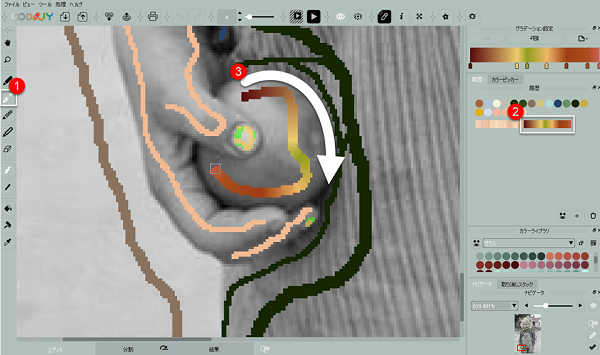
手順4.マスクを描き終えたらグラデーションを適用します。
Bもしくは「グラデーションを適用」をクリックします。
※現在のグラデーションを適用しない場合、マスクを描いた場所に新しいグラデーションが適用されます。
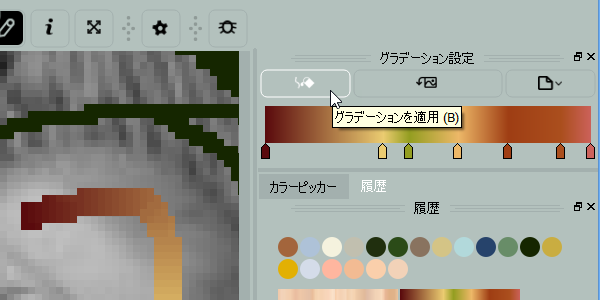
イメージの加工(Ctrl+R(Windows)/Cmd+R(Mac))でプレビューを確認しましょう。