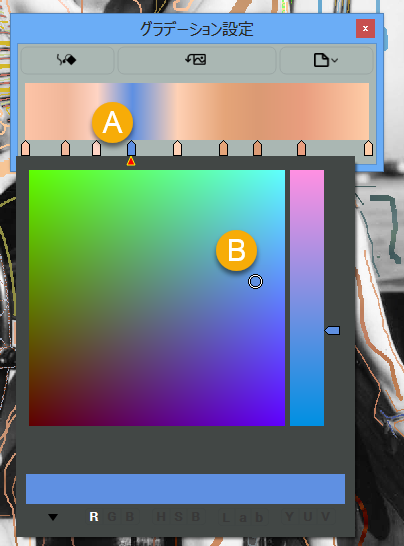環境設定では、言語やインターフェース、ツール、加工のクオリティなどの設定を変更することができます。
環境設定を開くには、
方法1.Ctrl+K(Windows)/Cmd+K(Mac)をクリックします。
方法2.ツールから環境設定を選択します。
方法3.ツールバーにある環境設定のボタンをクリックします。

環境設定では、言語やインターフェース、ツール、加工のクオリティなどの設定を変更することができます。
環境設定を開くには、
方法1.Ctrl+K(Windows)/Cmd+K(Mac)をクリックします。
方法2.ツールから環境設定を選択します。
方法3.ツールバーにある環境設定のボタンをクリックします。

ツールバーから元に戻す/やり直しコマンドにアクセスする
ショートカット:
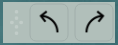
元に戻す-Ctrl + Z(Win)/ Cmd + Z(Mac)
やり直し-Ctrl + Y(Win)/ Cmd + Y(Mac)
取り消しスタックではこれまでの操作が表示され、複数の操作をスキップして戻りたい操作まで戻ったり、進んだりすることができます。
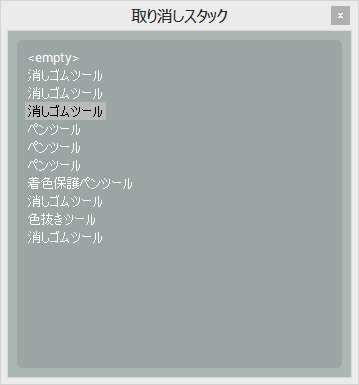
いずれかのオプションを使用して、画像をナビゲートおよびズームできます。
アーム(A)およびズームツール(Z)は、ペンツールのすぐ上のツールバーにあります。
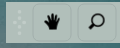
ズームインするには、エディターまたは結果の画像にポインターを合わせ、マウスボタンを押したまま左に移動するか、(CTRL ++ / Command ++)を押します。
ズームアウトするには、マウスボタンを押してポインターを右に移動するか、(CTRL +-/ Command +-)を押します
多機能ナビゲータでは、(a) ズーム、(b) 画像の移動、 (c) エディタと結果の切り替え、(d)ツールを使用したままで 表示倍率の同期をオンオフ することができます。
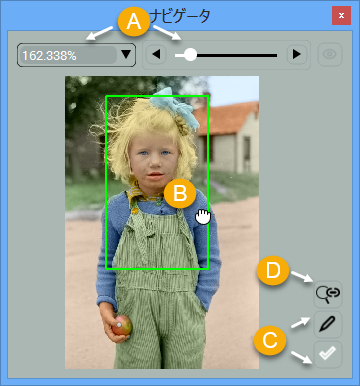
※インスタントプレビューモードはPro版でのみご利用いただけます。
CODIJY Proではカラー化結果のプレビューをリアルタイムで確認することができます。
インスタントプレビューモードを利用するには、
手順1.「部分的に加工」ダイアログを開きます。
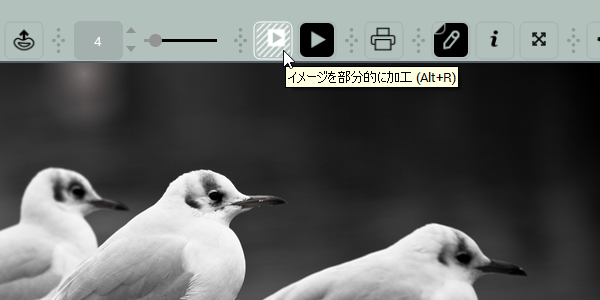
手順2.選択ボックスを使って、確認したい範囲を選択します。
範囲が小さいほどプレビュー結果が早く表示されます。
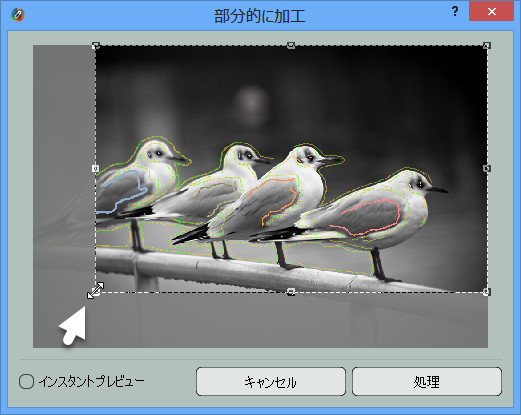
手順3.
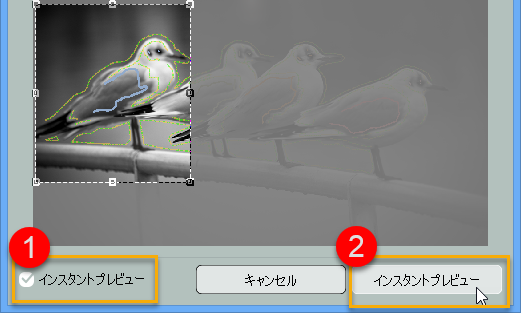
インスタントプレビューモードにすると、マスクを追加・修正すると同時に結果が表示されるようになります。
また、プレビューを確認できるよう、分割タブに切り替わり、エディタと結果の両方が表示されます。
※画像処理の進行度は、「部分的に加工」のアイコンの中に表示される小さなバーで確認することができます。
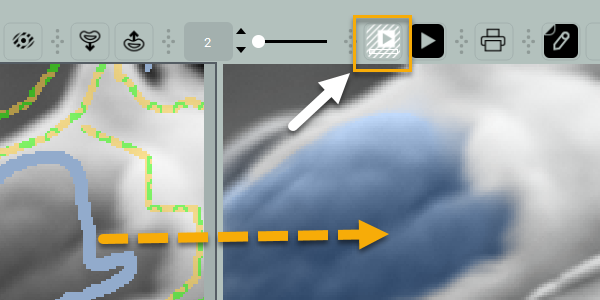
画像サイズが大きいときや加工処理の速度を上げたい場合、イメージを部分的に加工ダイアログから加工したい部分を選択することができます。
イメージを部分的に加工を開くには:
方法1.Alt+Rをクリックします。
方法2.処理、イメージを部分的に加工の順にクリックします。
方法3.イメージを部分的に加工ボタンをクリックします。
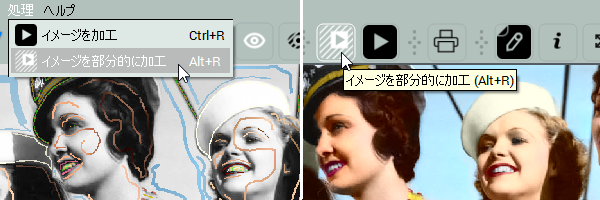
手順1.部分的に加工ダイアログで、選択ボックスを使って加工する範囲を選択します。
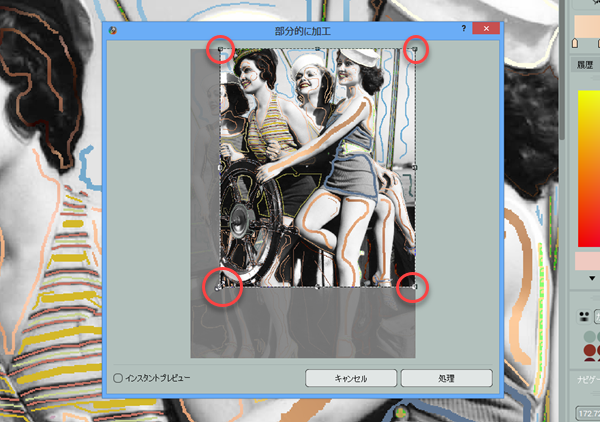
手順2.選択ボックスをクリックし、加工したい範囲にドラッグします。
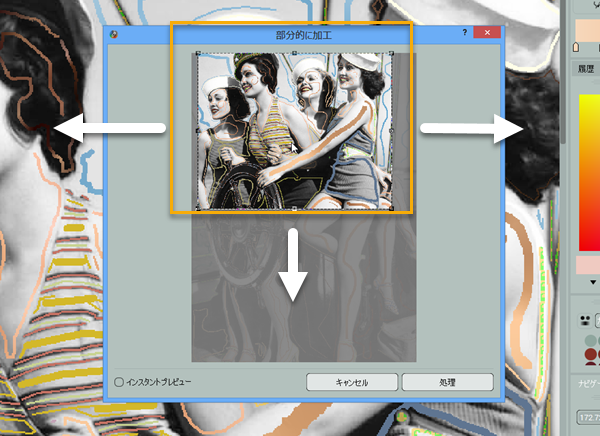
手順3.処理を選択します。
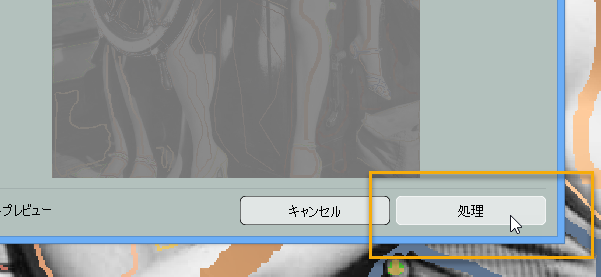
選択された範囲のプレビューが表示されます。
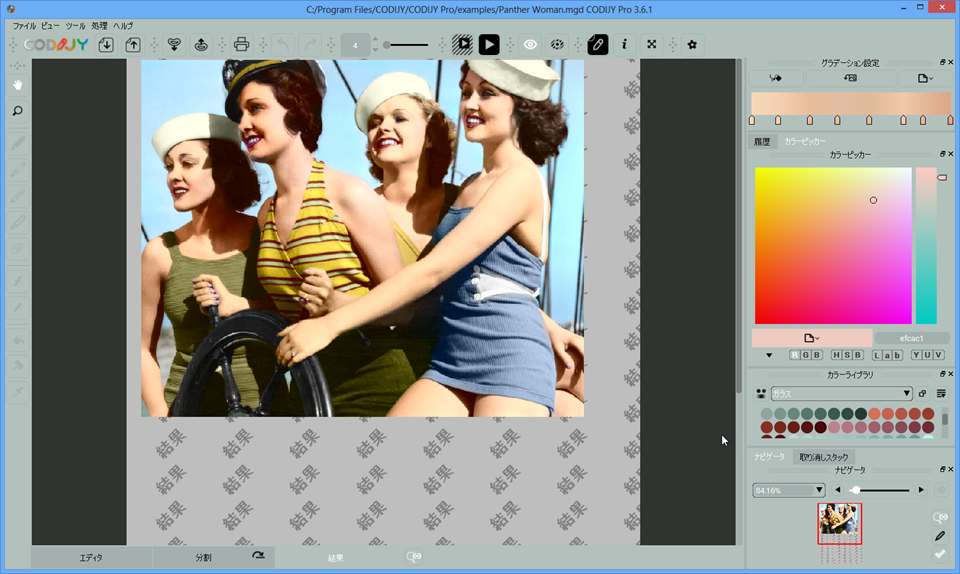
マスクの編集途中または編集完了後、「イメージを加工」を選択するとカラー結果のプレビューを見ることができます。
方法1.Ctrl+P(Windows)/Cmd+P(Mac)を選択します。
方法2.処理、イメージを加工の順に選択します。
方法3.イメージを加工のボタンを選択します。
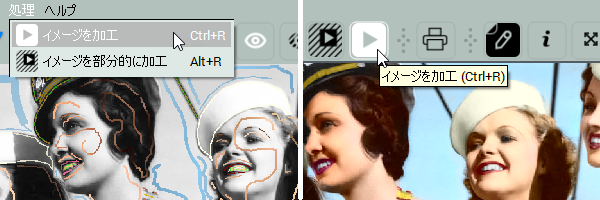
プレビューが表示されるまでに時間がかかることがあります。
表示されるまでにかかる時間は画像のサイズに依存します。
※環境設定の中の設定から加工品質を調整することができます。
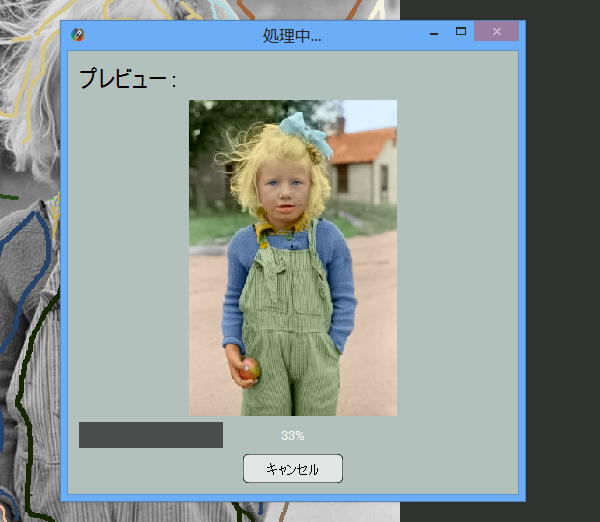
プレビューが表示されると、画面が結果タブに切り替わります。
※分割タブに切り替えると、エディタと結果を両方同時に表示することができます。
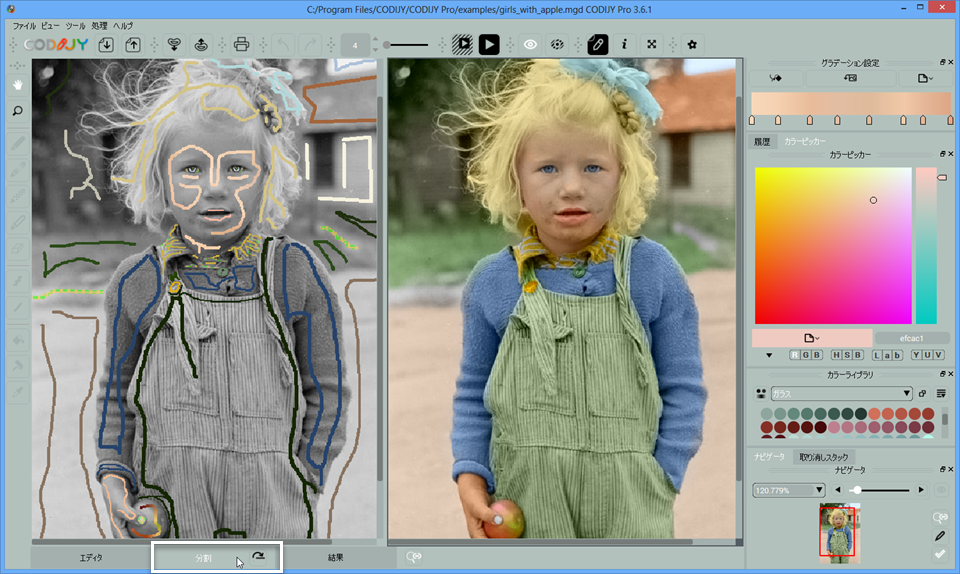
色付けの結果を確認するには、写真を処理する必要があります。 処理中、プログラムはカラーストロークで追加された色を下のオブジェクトに適用します。 それまで、結果ビューは空のままです。
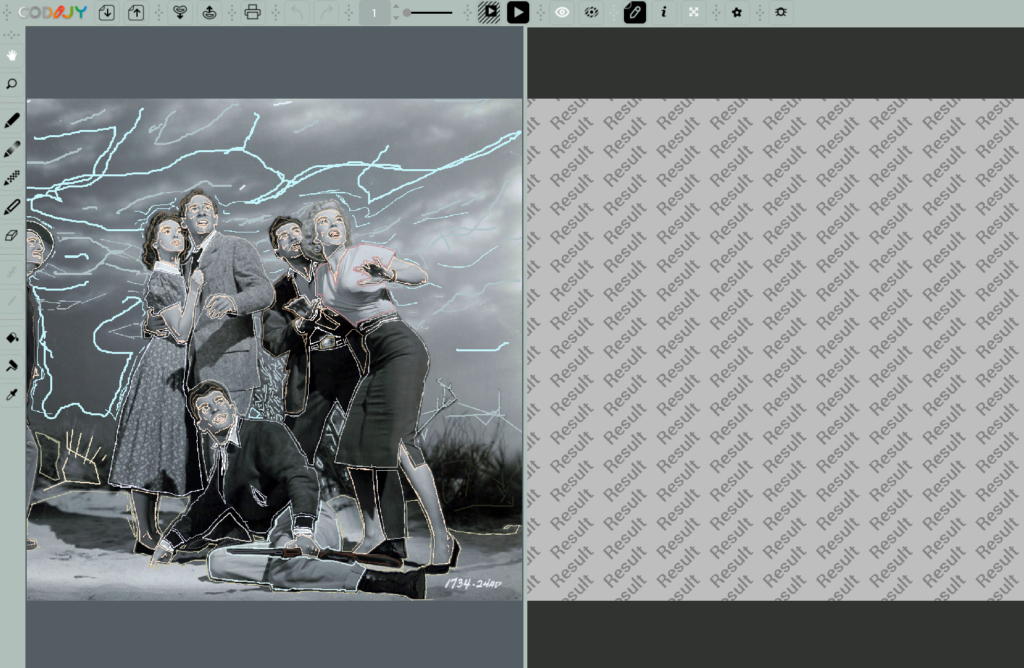
カラーマスクを追加せずに画像処理を開始すると、ソフトウェアは画像をグレースケールに変換します。
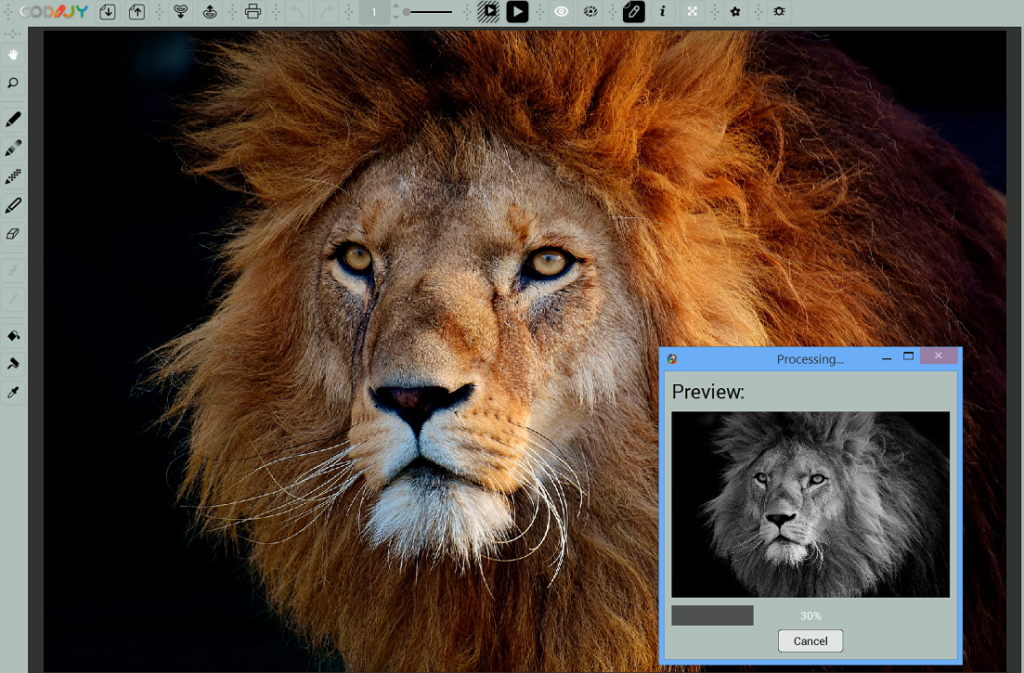
3つの処理モードがあります。
•フル処理
•部分処理
•インスタントプレビューモード
CODIJYは使用されたすべての色・グラデーションが「履歴」に記録されます。
「履歴」では、色やグラデーションが使用した順で表示され、
(A)色とグラデーションの表示を切り替えることができます。
(B) (Pro版のみ)履歴を新しいライブラリにエクスポートすることができます。
また、履歴から色を削除する際には、該当の色を右クリックし、「取り除く」を選択することで、履歴から削除することができます。
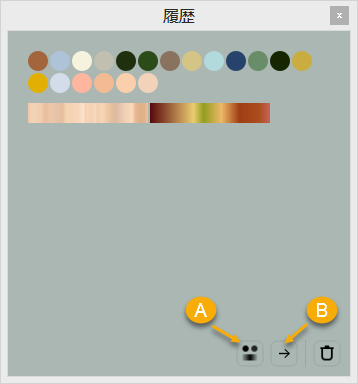
グラデーション取り込みツールを使うと、カラー画像からグラデーションを取り込むことができます。
※Pro版のみ。
手順1.グラデーション設定のグラデーション取り込みツールを表示/隠す
をクリックします。
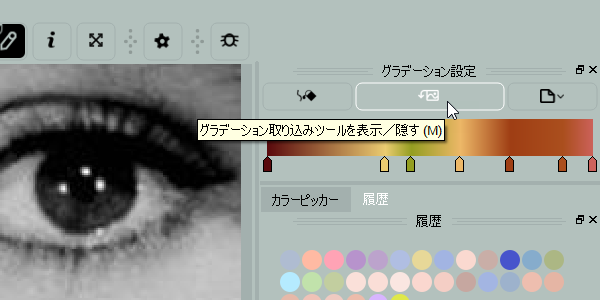
手順2.イメージを開くを選択し、カラー画像を選びます。
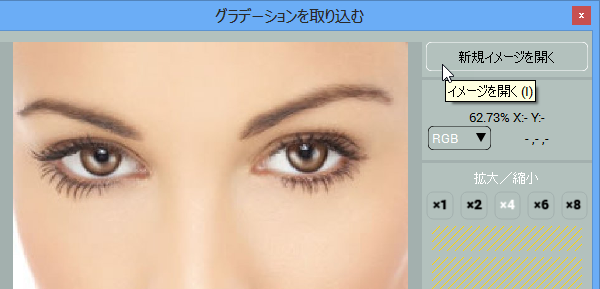
手順3.グラデーションに追加したい色の上にピンを置き、クリックします。
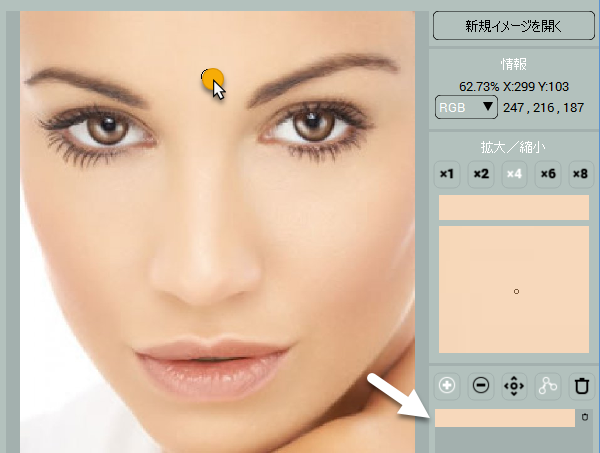
手順4.いくつかピンを置くことでグラデーションを完成させます。
個々の色とグラデーションはダイアログの右側で確認できます。
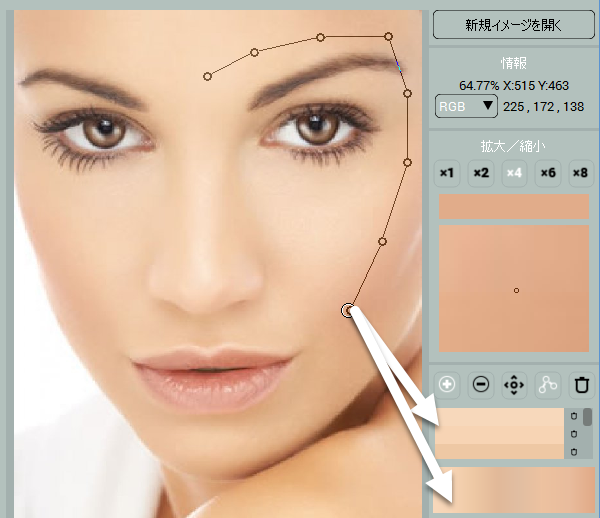
ピンの削除 色の選択を削除したいときは、「ピンを削除(2)」に切り替え、
削除したいピンをクリックします。
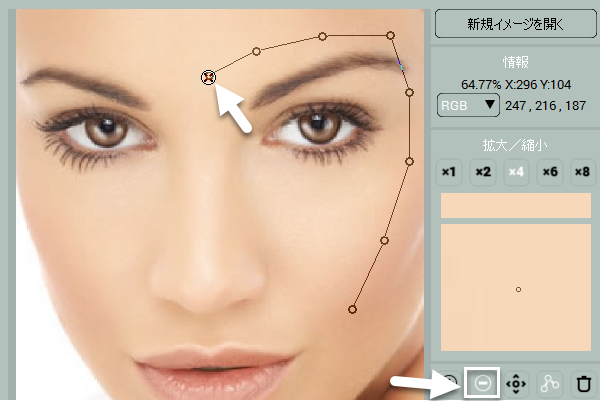
グラデーションの編集 グラデーションを編集する際は、ピンを移動(3)に切り替え、
ピンを他の色の上に移動させます。
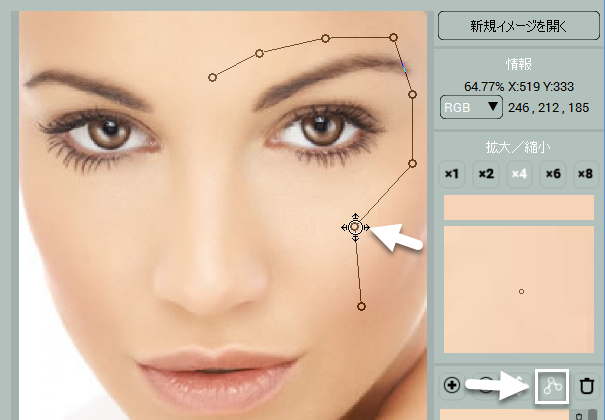
グラデーションの作成が完了したら、グラデーションを取り込むをクリックします。
作成したグラデーションがグラデーション設定に表示されます。
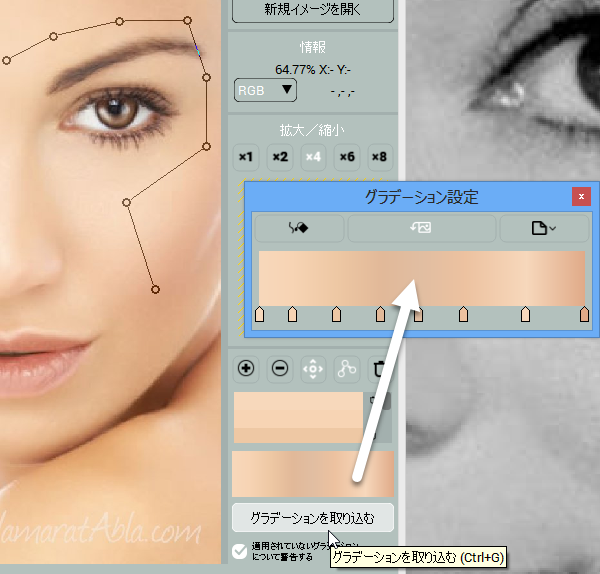
グラデーションを取り込んだら、ピンをセットしたルートに沿ってグラデーションマスクを描いていきます。グラデーション設定で「グラデーションを適用(B)」を選択します。
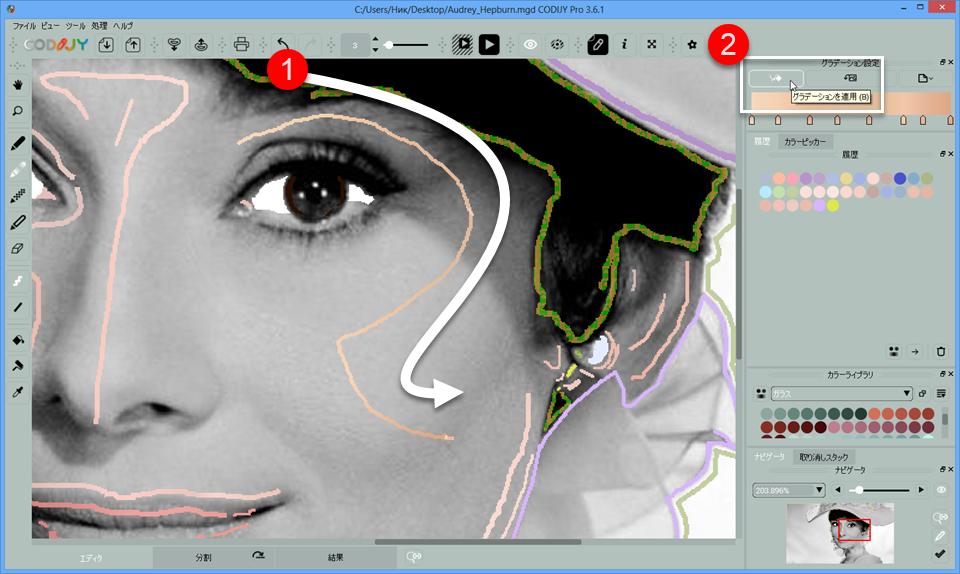
グラデーション設定では、マーカーを移動、追加また削除し、色の編集を行うことでグラデーションマスクを編集することができます。
グラデーション設定は、グラデーションペンツールでご利用いただけます。
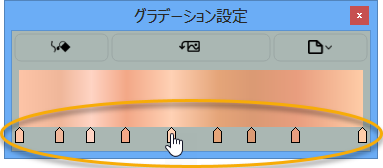
グラデーション設定のダイアログでは下記の操作が可能です。
(A) グラデーションマスクの作成/編集後のグラデーションの適用
(B) (Pro版のみ)グラデーション取り込みツールを表示/隠す
(C) (Pro版のみ)ライブラリにグラデーション追加
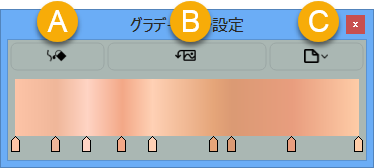
(A) カラースペース上の色をクリックすることで、新規カラーマーカーを追加できます。
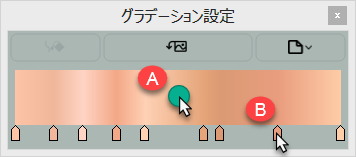
(B)マーカーを右クリック(Windows)/ Cmd+クリック(Mac)で、マーカーを削除できます。
(A) マーカーをクリックしカラーピッカーのダイアログを表示させます。
(B) 色を選択します。