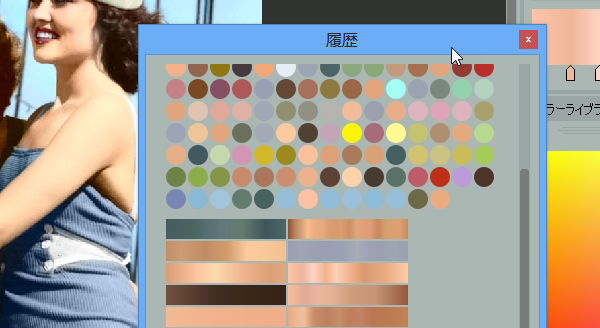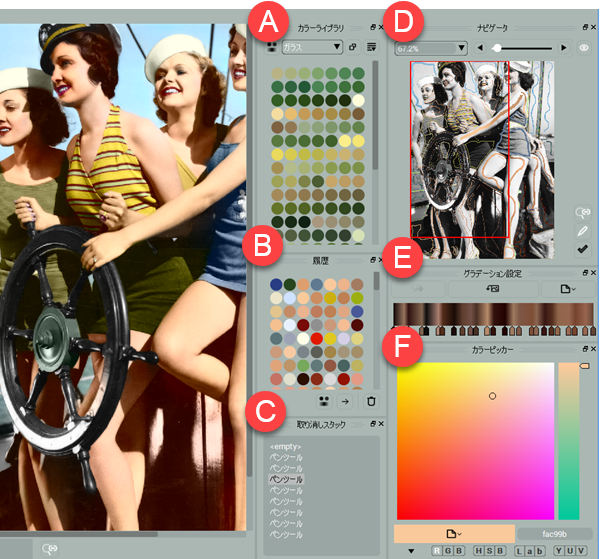ツールツールバー
ツールバーには、主な描画ツールや再ペイントツールが入っています。

- アームツールとズームツール
- 描画ツール:ペンツール、グラデーションペンツール、着色保護ペンツール、色抜きツール、 消しゴムツール
- 描画モード:フリーハンドで描画、直線で描画(すべてのペンツールに適用可)
- 再ペイントツール:再ペイントツール、HSB再ペイントツール、カラーピッカーツール
その他の主要なツールバー:

- ファイル:文書またはイメージを開く、文書を保存/イメージをエクスポート
- 取り消す/やり直す
- マスク:ノーマルマスク、オーバーレイマスク
- CMSKファイルにマスクをインポート/エクスポート(Pro版のみ利用可)
- ブラシサイズ-ペン、ブラシ、消しゴムのサイズ変更
- 処理-イメージを加工/部分的に加工
その他のツールに、プロジェクトエクスプローラや文書情報、印刷、登録などがあります。
非表示になっているツールバーとドッキングウィンドウの表示方法
コンテクストまたはメインメニューから、非表示になっているツールバーとドッキングウィンドウを表示させることができます。
方法1.ツールバーの余白部分を右クリック(Windows)/ Cmd+クリック(Mac)し、
コンテクストメニューを呼び起こします。
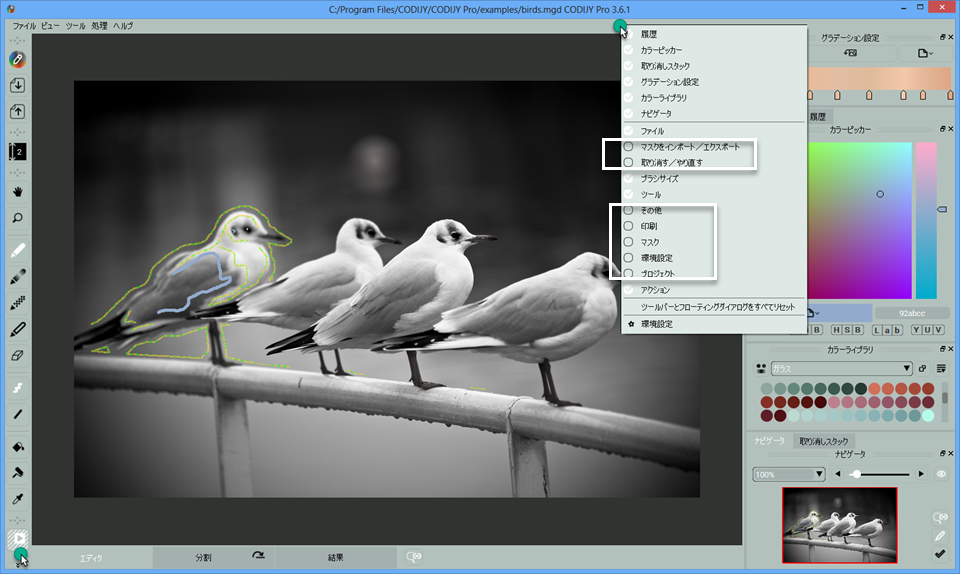
方法2.ビューを選択し、その中からツールバーを選択します。
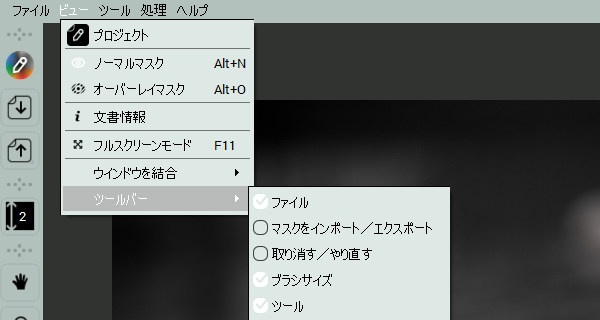
ツールバーの位置変更
ドラッグ&ドロップでツールバーの位置を変更することができます。
ドッキングウィンドウも同じように変更が可能です。
手順1.ツールバーのハンドルを作業スペースにドラッグします。
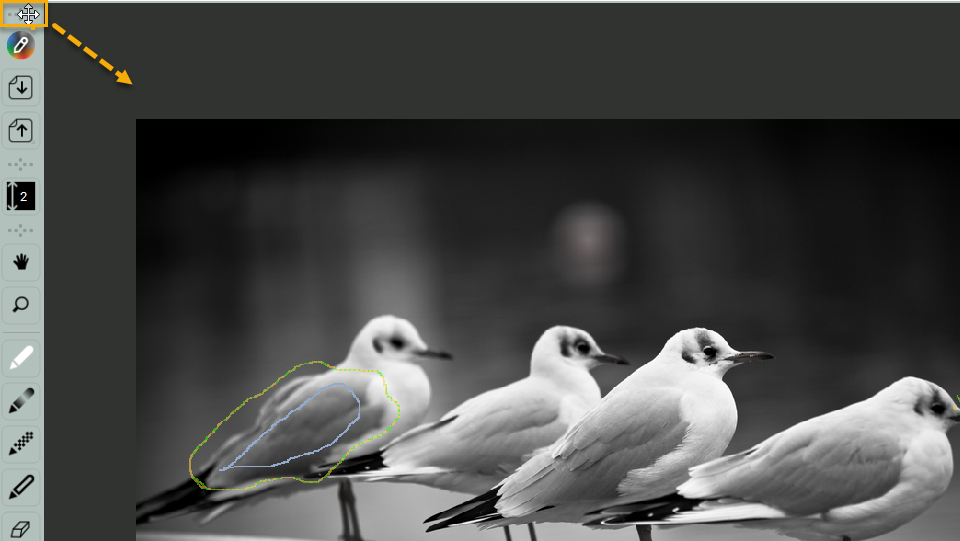
手順2.ツールバーを画面上もしくは画面左に移動します。
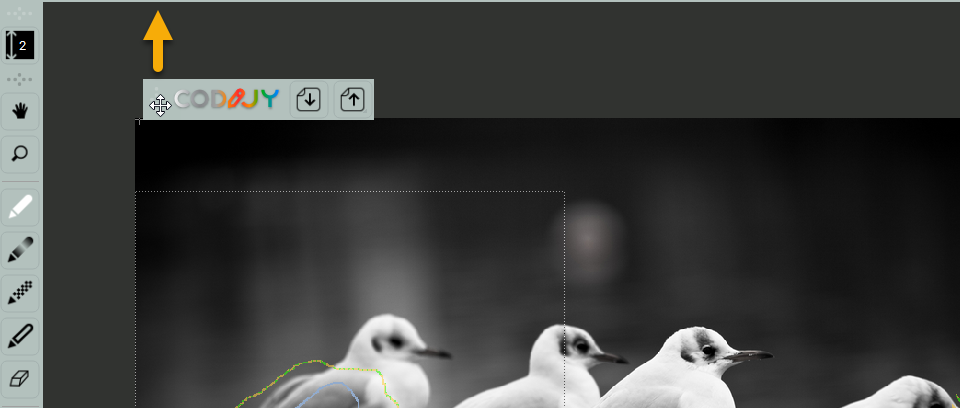
手順3.ツールバーを再配置したい場所に移動し、フレームが表示されたらドロップします。
ツールバーが配置されます。
※ツールバーがまだ作業スペース上にあり、フレームが表示されていない時に
ドロップをすると、ツールバーは作業スペース上に浮上したままになります。
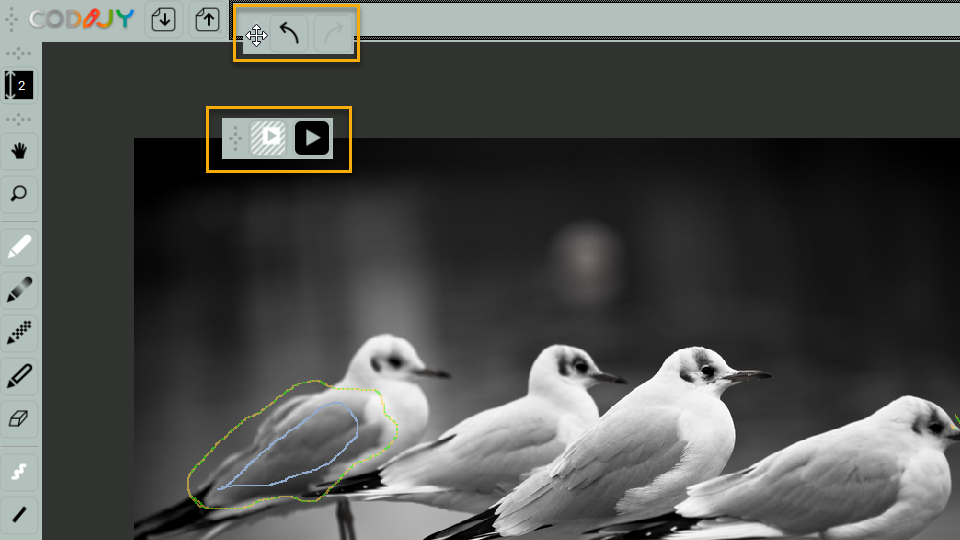
ドッキングウィンドウ
ッキングウィンドウには、(A)カラーライブラリ(B)履歴(C)取り消しスタック(D)ナビゲータ(E)グラデーション設定(F)カラーピッカーがあります。
※順番は前後する場合があります。
1列に収めるときには、タブでの表示に切り替わります。
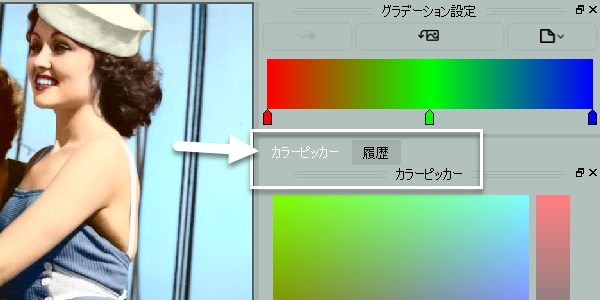
ドッキングウィンドウの位置変更
ドッキングウィンドウの位置を変更するには:
手順1.ウィンドウのヘッダーをクリックします。
手順2.ウィンドウスペースの上を黒いフレームが表示されるまでドラッグします。
手順3.ドロップすると、ウィンドウが新しい場所に配置されます。
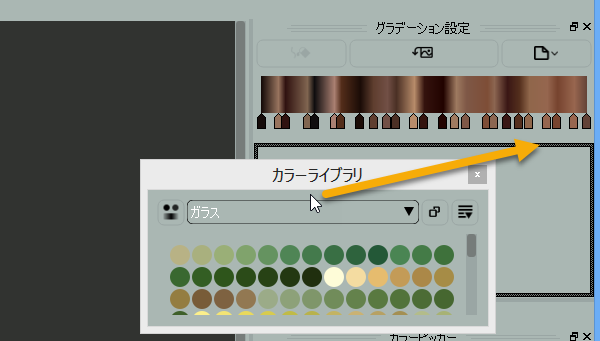
もしくは、作業スペースにドロップすることで手元に配置しておくこともできます。