Was ist der beste Weg, um Farbmasken zu zeichnen? Wie interpretiert und wendet CODIJY Farben an? Sie werden bald die Antworten erhalten, wenn Sie dieses glänzende Beispiel ausprobieren!

In dieser Lektion folgen Sie jedem Schritt des Kolorierungsprozesses:
- Erfahren Sie, wie Sie großen Bereichen schnell Farbmasken hinzufügen
- Erfahren Sie üben Sie das Zeichnen von Entfärbungsmasken
- Erfahren Sie, wie Sie die Farbe der Masken mit HSB Repaint ändern
- Lernen Sie, Ergebnisse zu exportieren und Ihre Arbeit zu speichern
Das Bild enthält mehrere große Bereiche. Wir werden der Motorhaube, den Kotflügeln, dem Grill und dem Emblem Farben hinzufügen. Die Teile wie Kühlergrillrahmen, Stoßstange und Radkappe sehen genauso perfekt aus, wenn wir sie in Graustufen belassen.
Sich fertig machen
Schritt 1. Speichern Sie das folgende Bild auf Ihrem Computer.
Schritt 2. Starten Sie CODIJY und öffnen Sie das Image (Strg + O (Win) / Cmd + O (Mac)).
Schritt 3. Speichern Sie das Bild im CODIJY-Dokument (Strg + S (Win) / Cmd + S (Mac)).

HINWEIS: Ab Version 3.7.5 speichert CODIJY Ihre laufenden Arbeiten automatisch, wenn sie zuvor im CODIJY-Dokument gespeichert wurden. Sie können die Intervalle für die automatische Speicherung unter ApplikationEinstellungen -> Wekzeuge anpassen.
Loslegen
- Aktivieren Sie das Zeichenstift-werkzeug
 .
. - Wechseln Sie in den Linie-Zeichnenmodus

- Passen Sie die Pinselgröße auf ca. 5 Pixel an. Hinweis: Die Fotobereiche sind groß und die dickeren Striche sind stärker ausgeprägt.
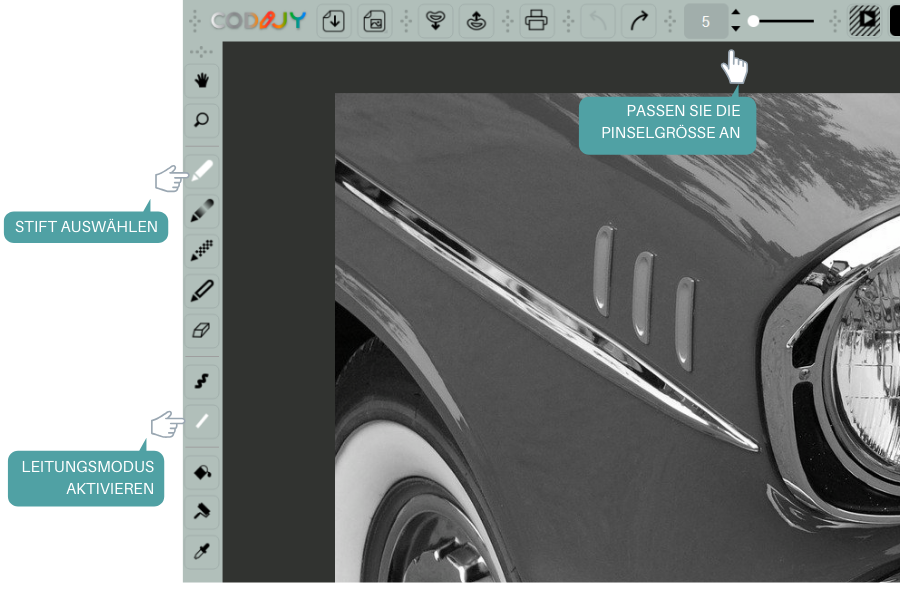
Schritt 3. Öffnen Sie eine beliebige Farbbibliothek.
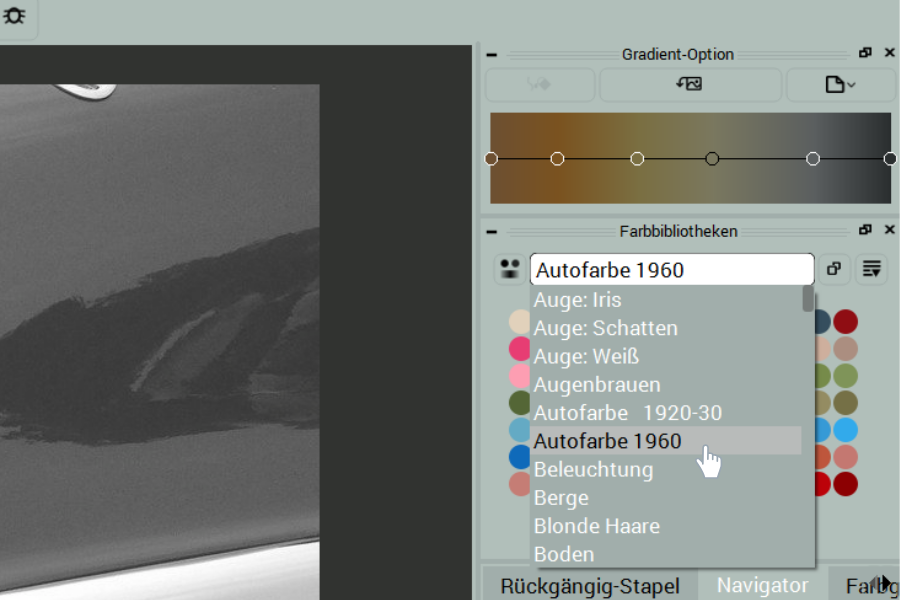
Schritt 4. Wählen Sie die Farbe. Sie können Ihre eigene Wahl treffen.
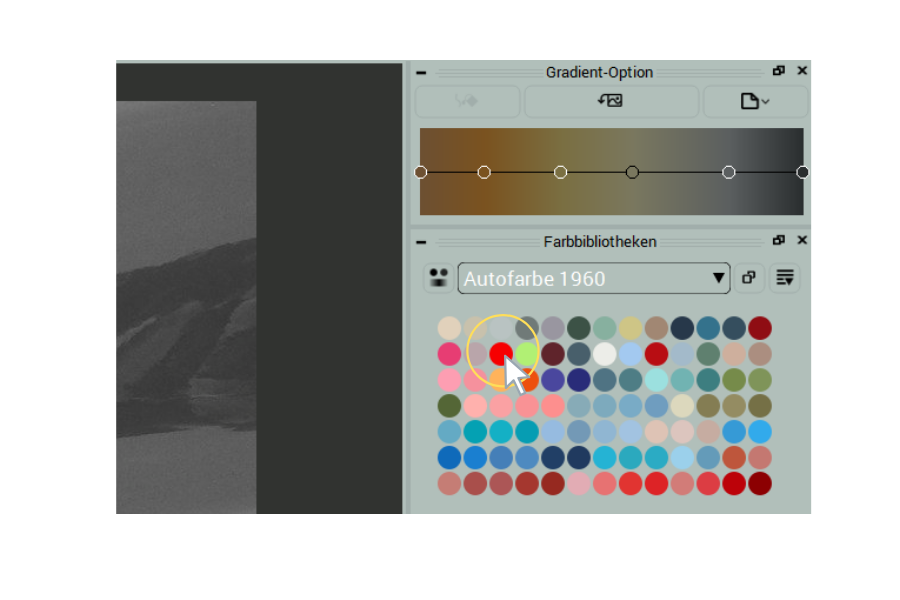
Farbmasken hinzufügen
Die Regeln zum Hinzufügen von Masken in CODIJY:
- Zeichnen Sie Masken nahe am Rand.
- Fügen Sie allen Rahmenbereichen Farben hinzu, um die Rahmenerkennung zu aktivieren. Nur in diesem Fall identifiziert CODIJY bei der Verarbeitung des Bildes Ränder.

Warum sind Linermasken für große Flächen besser?
Sie können Masken mit Freihandstrichen oder Linien zeichnen.
Für große Flächen sind Linienmasken im Allgemeinen die bessere Wahl. Sie sind schneller zu zeichnen und ermöglichen es Ihnen, die Entfernung zur Grenze besser zu kontrollieren. Freihandmasken lassen sich leichter über Objekte mit unregelmäßiger Form und kleine Bereiche zeichnen.

Farbmasken zeichnen
Beginnen wir mit der Motorhaube. Wir werden eine einzelne Maske darüber hinzufügen.

Hinweis: Die einzelne verbundene Maske ist keine Voraussetzung. Sie können stattdessen mehrere oder mehrere Striche zeichnen. Sollten Sie sich dennoch dazu entschließen, diesen Bereich neu zu streichen, ist die einzelne Maske von Vorteil!
Zeichnen einer Linienmaske ohne Loslassen der Maustaste
Sie können diese Maske mit zwei Tastenkombinationen vervollständigen, ohne die Maustaste loszulassen (oder den Stift anzuheben)!
- Drücken Sie die Leertaste, um die Linie abzuschneiden und die Richtung zu ändern.
- Halten Sie die Leertaste gedrückt, um zur Freihandzeichnung zu wechseln
Wir empfehlen die Verwendung dieser Verknüpfungen, da Sie dadurch viel Zeit bei zukünftigen Kolorierungen sparen.
Befolgen Sie nun die Anweisungen auf dem Screenshot.
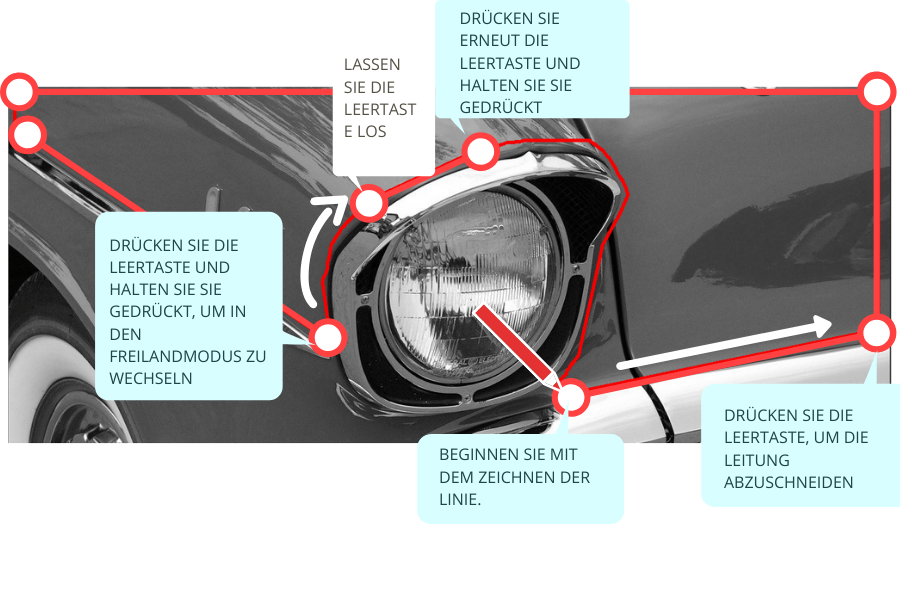
Fügen Sie den verbleibenden Bereichen Farben hinzu
Fügen Sie im nächsten Schritt Masken für alle wichtigen Bereiche hinzu, mit Ausnahme derjenigen, die wir in Graustufen belassen möchten. Wählen Sie einen Gelbton aus der Farbbibliothek „Metals: Raw Metals“ für den Kühlergrill und die Seitendekoration des Autos.

Entfärbungsmasken hinzufügen
Fügen wir nun Masken zu den Bereichen hinzu, die wir in Graustufen belassen möchten.
Tipp: Wenn Ihr Bild rein monochrom ist, können Sie für Graustufenbereiche entweder Entfärbungs- oder Farbschutzmasken verwenden.
Schritt 1. Aktivieren Sie den Entfärbungsstift 
Schritt 2. Zeichnen Sie die Entfärbungsmaske. Es wird als Muster angezeigt 

Hinweis: Sie müssen nicht für jedes einzelne Element Masken zeichnen, wenn diese zum selben Farbbereich gehören. Definieren Sie einfach die Bereichsgrenzen und skizzieren Sie sie.
Wenn sich innerhalb des Bereichs Farbmasken befinden, fügen Sie die Striche in der Nähe des zugehörigen Rahmens hinzu.

Ergebnisvorschau generieren
Alle Masken sind fertig und es ist Zeit, eine Vorschau des Farbergebnisses zu generieren.
Starten Sie die Vollbildverarbeitung, um eine Vorschau zu generieren. Drücken Sie Strg + R / Cmd + R oder klicken Sie auf die entsprechende Schaltfläche in der Symbolleiste. 

Das Ergebnis ist ziemlich beeindruckend, nicht wahr? Achten Sie auf die reflektierenden Objekte. Die Reflexionen sehen so natürlich aus, dank der Art und Weise, wie CODIJY die ursprünglichen Graustufentöne in die entsprechenden Rottöne „übersetzt“ hat. z.B. Die Himmelsreflexion erscheint heller als der Rest der Haube.
Farben bearbeiten Farben
Um diese Kolorierung abzuschließen, müssen wir ein Problem beheben. Wie Sie sehen können, sieht die Trennung zwischen Motorhaube und Kotflügel heller aus als auf dem Farbbild. Dies kann passieren, wenn Sie die Teile der Objekte, die sich im Schatten befinden, mit einer hellen, gesättigten Farbe einfärben.
Um diesen Teil abzudunkeln, müssen wir die neue Maske über dem Split hinzufügen und ihre Helligkeit mit dem Repaint-Werkzeug anpassen.
Schritt 1. Entfernen Sie den Teil der Masken mit dem Radiergummi.  Dadurch wird verhindert, dass der gesamte Bereich neu eingefärbt wird, sobald der neue Strich neu eingefärbt wird.
Dadurch wird verhindert, dass der gesamte Bereich neu eingefärbt wird, sobald der neue Strich neu eingefärbt wird.
Schritt 2. Fügen Sie die neue Maske über dem Split hinzu. Stellen Sie sicher, dass Sie auf beiden Seiten des Splits zusätzliche rote Striche hinzufügen, um eine Ausbreitung der neuen Farbe über den Rand zu vermeiden.

TIPP: Wenn Sie neue Farben ausprobieren, wird die beste Option selten sofort angeboten. Um Zeit zu sparen, aktivieren wir den Sofortvorschau-Modus und das Vorschau-Ergebnis mit verschiedenen Tonoptionen in Echtzeit!
So aktivieren Sie die Sofortvorschau:
- Drücken Sie Alt + R oder klicken Sie auf das Symbol Teilbildverarbeitung.

- Wählen Sie das Teil aus, an dem wir arbeiten, um die Verarbeitung zu beschleunigen.
- Aktivieren Sie das Kontrollkästchen Sofortvorschau in der unteren linken Ecke des Dialogfelds.
- Klicken Sie auf die Schaltfläche Sofortvorschau.
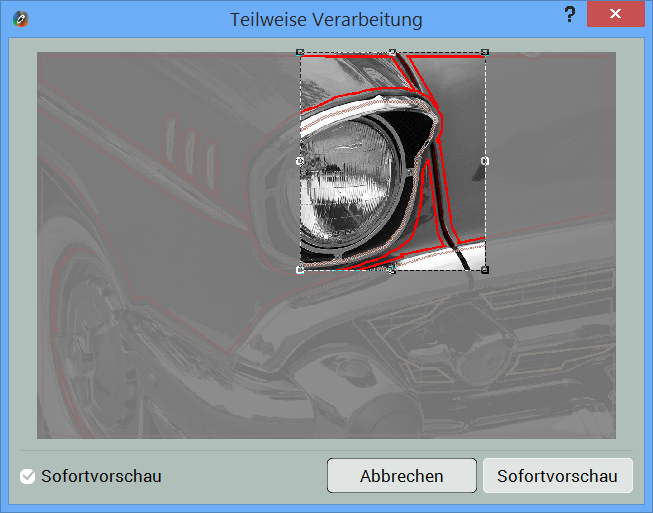
Schritt 3. Öffnen Sie HSB Repaint:
- Drücken Sie (H) oder klicken Sie auf das HSB Repaint-Symbol in der Symbolleiste (siehe Screenshot).
- Klicken Sie auf die Maske.
- Das Dialogfeld „HSB-Neulackierung“ wird angezeigt. Es bietet die schnellen Optionen zum Anpassen von Farbton, Sättigung und Helligkeit der Maskenfarbe.
Schritt 4. Verringern Sie die Helligkeit des Strichs. Vergleichen Sie das Ergebnis mit dem oberen Teil. Der dunklere Ton fügte der Teilung visuelle Tiefe hinzu.

Hinweis: Wenn der Sofortvorschau-Modus aktiviert ist, generiert CODIJY eine Vorschau in Echtzeit. Verfolgen Sie einfach den winzigen Fortschrittsbalken, der auf dem Symbol für die teilweise Bildverarbeitung angezeigt wird.  Es zeigt Ihnen, wann die aktualisierte Vorschau abgeschlossen ist.
Es zeigt Ihnen, wann die aktualisierte Vorschau abgeschlossen ist.
Schritt 5. Stellen Sie den gleichen Britghtness-Wert für den oberen Strich ein. Es ist nicht erforderlich, eine Vorschau zu generieren – sie wird bald darauf fertig sein.

Exportieren Sie die Ergebnisvorschau in das Bild
Sie können die Ergebnisvorschau in PNG, JPEG, TIFF und andere Grafikformate exportieren.
Option 1. Gehen Sie zu Datei -> Bild exportieren
Option 2. Klicken Sie auf das Symbol Dokument speichern.  Halten Sie die Taste eine Sekunde lang gedrückt, um ein Dropdown-Menü aufzurufen. Es werden zwei Optionen angeboten: Dokument speichern oder Bild exportieren.
Halten Sie die Taste eine Sekunde lang gedrückt, um ein Dropdown-Menü aufzurufen. Es werden zwei Optionen angeboten: Dokument speichern oder Bild exportieren.
Speichern Sie Ihre Datei
Speichern Sie Ihre Arbeit nach Abschluss der Bearbeitung im CODIJY-Dokument (MGD):
- Drücken Sie Strg + S (Win) / Cmd + S (Mac)
- Klicken Sie in der Symbolleiste auf das Symbol Dokument speichern

Hinweis: Das Dokument speichert die Masken, mit denen Sie später mit dem Färben fortfahren können. Außerdem wird der Farbverlauf gespeichert. In CODIJY Colorizer Pro können Sie den Verlauf in die neue Bibliothek exportieren und die ausgewählten Farben und Verläufe für zukünftige Arbeiten verwenden.
Für CODIJY-Testbenutzer: Sie können gespeicherte Dokumente in der registrierten Version von CODIJY öffnen und Ergebnisse ohne Wasserzeichen generieren. Ihre Bemühungen gehen nicht verloren!
