Quelle est la meilleure façon de dessiner des masques de couleur? Comment CODIJY interprète et applique les couleurs? Vous obtiendrez bientôt les réponses, si vous essayez cet exemple brillant!

Dans cette leçon, vous suivrez chaque étape du processus de colorisation:
- Découvrez comment commencer
- apprendre à ajouter rapidement des masques de couleur à de grandes zones
- pratique le dessin de masques décolorants
- apprendre à changer la couleur des masques avec HSB Repaint
- apprendre à exporter le résultat et à sauvegarder votre travail
L’image contient plusieurs grandes zones. Nous ajouterons des couleurs au capot, aux ailes, au gril et à l’emblème. Les pièces comme le cadre de la grille du radiateur, le pare-chocs, l’enjoliveur seront également parfaites, si nous les laissons en niveaux de gris.
Sois prêt
Étape 1. Enregistrez l’image ci-dessous sur votre ordinateur.
Étape 2. Lancez CODIJYet ouvrez l’image (Ctrl + O (Win) / Cmd + O (Mac)).
Étape 3. Enregistrez l’image dans le document CODIJY (Ctrl + S (Win) / Cmd + S (Mac)).

REMARQUE: à partir de la version 3.7.5, CODIJY enregistrera automatiquement votre travail en cours, lorsqu’il a été précédemment enregistré dans le document CODIJY. Vous pouvez ajuster les intervalles d’enregistrement automatique dans Réglages du logiciel -> Outils.
Commencer
- Activer l’outil Crayon
 .
. - Passer en mode ligne
- Ajustez la taille du pinceau à environ 5 pixels. Remarque: Les zones de photo sont grandes et les traits plus épais seront plus importants.
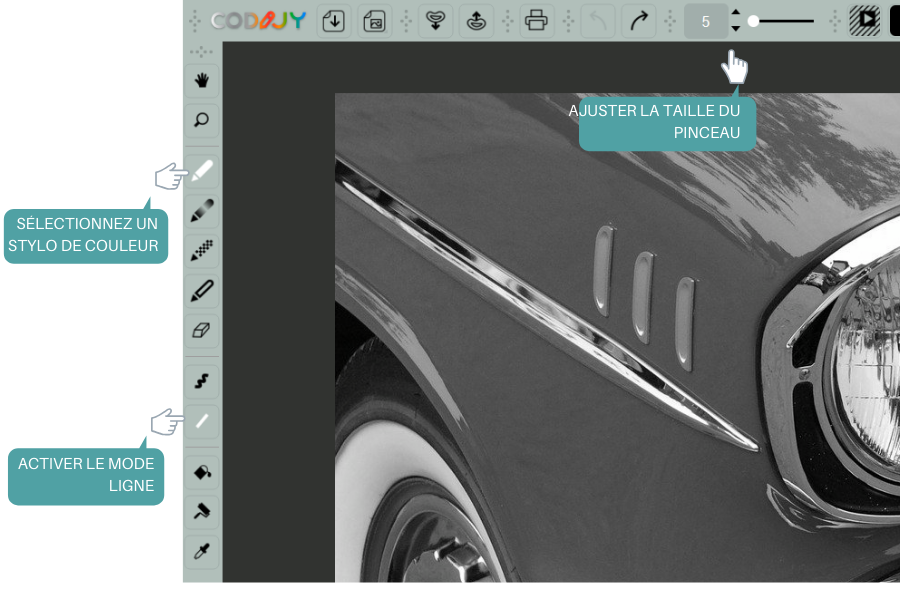
Étape 3. Ouvrez une bibliothèque de couleurs.
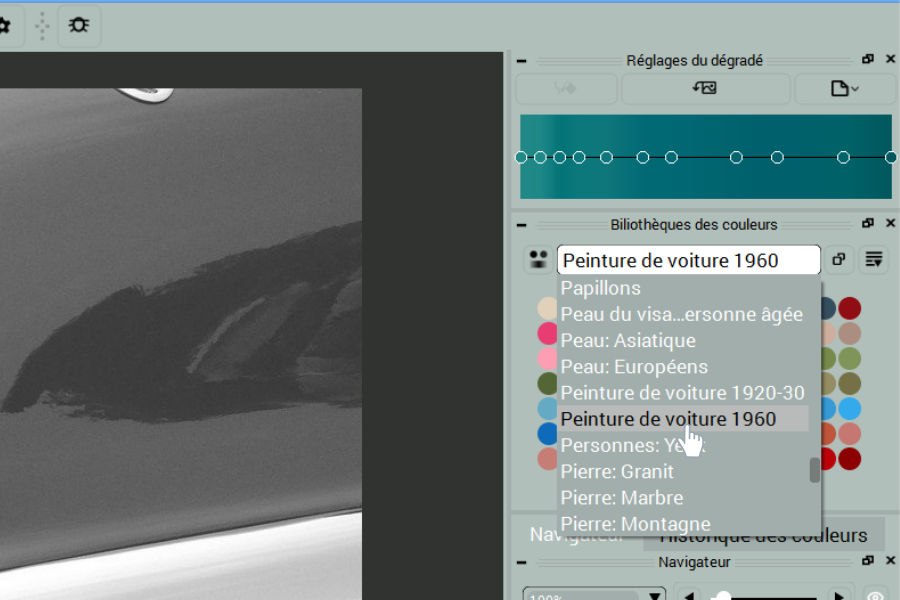
Étape 4. Choisissez la couleur. Vous pouvez faire votre propre choix.
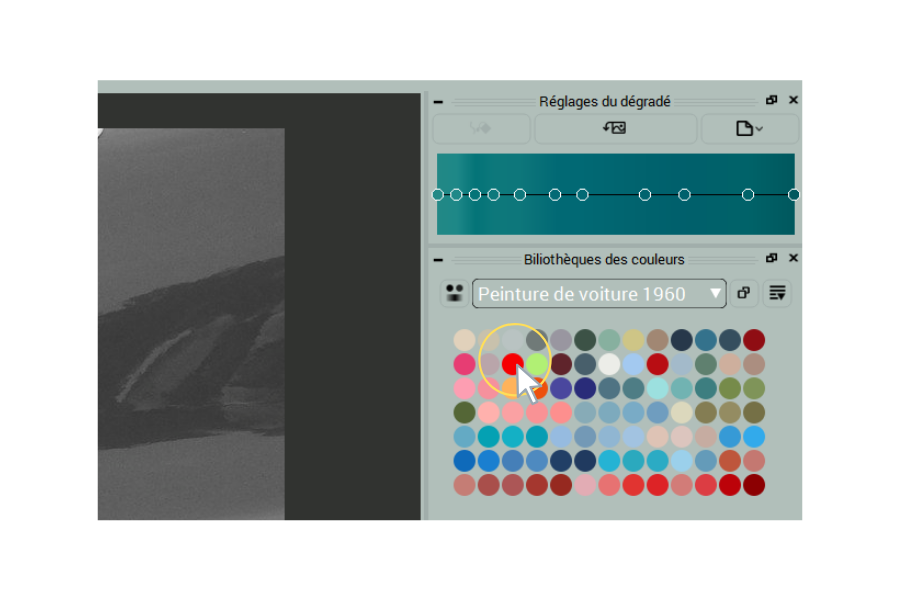
Ajouter des masques de couleur
Les règles d’ajout de masques dans CODIJY:
- Dessinez des masques près de la bordure.
- Pour activer la détection des bordures, ajoutez des couleurs à toutes les zones limitrophes. Dans ce cas uniquement, CODIJY identifiera les bordures lors du traitement de l’image.

Pourquoi les masques liner sont meilleurs pour les grandes surfaces?
Vous pouvez dessiner des masques avec des traits ou des lignes à main levée.
Pour les grandes surfaces, les masques de ligne sont généralement un meilleur choix. Ils sont plus rapides à dessiner et vous permettent de mieux contrôler la distance jusqu’à la frontière. Les masques à main levée sont plus faciles à dessiner sur les objets de forme irrégulière et les zones de petite taille.

Dessin de masques de couleur
Commençons par le capot de la voiture. Nous ajouterons un seul masque dessus.

Remarque: le masque unique connecté n’est pas obligatoire. Vous pouvez dessiner plusieurs ou plusieurs traits à la place. Pourtant, si vous décidez de repeindre cette zone, le masque unique sera un avantage!
Masque de ligne de dessin sans relâcher le bouton de la souris
Vous pouvez compléter ce masque sans relâcher le bouton de la souris (ni lever le stylo) à l’aide de deux raccourcis!
- Appuyez sur la barre d’espace pour couper la ligne et changer de direction.
- Appuyez et maintenez la barre d’espace pour passer au dessin à main levée
Nous vous recommandons de pratiquer ces raccourcis, car ils vous feront gagner beaucoup de temps sur les colorisations futures.
Maintenant, suivez les instructions fournies sur la capture d’écran.

Ajoutez des couleurs aux zones restantes
À l’étape suivante, ajoutez des masques pour toutes les zones principales, à l’exception de celles que nous voulons laisser en niveaux de gris. Choisissez un ton de jaune dans la bibliothèque de couleurs « Métaux: Métaux bruts » pour la calandre et la décoration latérale de la voiture.

Ajouter des masques de décoloration
Maintenant, ajoutons des masques aux zones que nous avons décidé de laisser en niveaux de gris.
Conseil: Si votre image est en monochrome pur, vous pouvez utiliser des masques de décoloration ou de protection des couleurs pour les zones en niveaux de gris.
Étape 1. Activer Decolor Pen 
Étape 2. Dessinez le masque de décoloration. Il sera affiché comme le motif


Remarque: Vous n’avez pas besoin de dessiner des masques pour chaque élément individuel, s’ils appartiennent à la même zone de couleur. Définissez simplement les limites de la zone et tracez-les.
Dans le cas où il y a des masques de couleur à l’intérieur de la zone, ajoutez les traits près de la bordure associée.

Générer un aperçu des résultats
Tous les masques sont terminés et il est temps de générer l’aperçu du résultat de la couleur.
Pour générer un aperçu, lancez le traitement d’image complet. Appuyez sur Ctrl + R / Cmd + R ou cliquez sur le bouton associé dans la barre d’outils. 

Le résultat est assez impressionnant, non? Faites attention aux objets réfléchissants. Les réflexions semblent tellement naturelles, grâce à la façon dont CODIJY « traduit » les nuances originales de niveaux de gris dans les tons associés de la couleur rouge. par exemple. La réflexion du ciel semble plus claire que le reste du capot.
Modifier les couleurs couleurs
Pour compléter cette colorisation, nous devons résoudre un problème. Comme vous pouvez le constater, la séparation entre le capot et le garde-boue semble plus claire qu’elle n’apparaîtrait sur l’image couleur. Cela peut se produire lorsque vous colorisez les parties des objets qui se trouvent dans l’ombre avec une couleur vive et saturée.
Pour assombrir cette partie, nous devons ajouter le nouveau masque sur la division et ajuster sa luminosité à l’aide de l’outil de repeindre.
Étape 1. Retirez la partie des masques à l’aide de la gomme.  Cela empêchera la recoloration de toute la zone, une fois que le nouveau trait sera recoloré.
Cela empêchera la recoloration de toute la zone, une fois que le nouveau trait sera recoloré.
Étape 2. Ajoutez le nouveau masque sur la division. Assurez-vous d’ajouter des traits rouges supplémentaires des deux côtés de la séparation pour éviter la propagation de la nouvelle couleur à travers la bordure.

CONSEIL: Lorsque vous essayez de nouvelles couleurs, la meilleure option vient rarement à la fois. Pour gagner du temps, activons le mode Aperçu instantané et prévisualisez le résultat avec différentes options de tonalité en temps réel!
Pour activer l’aperçu instantané:
- Appuyez sur Alt + R ou cliquez sur l’icône Traitement d’image partielle.
- Sélectionnez la pièce sur laquelle nous allons travailler pour accélérer le traitement.
- Cochez la case Aperçu instantané dans le coin inférieur gauche de la boîte de dialogue.
- Cliquez sur le bouton Aperçu instantané.
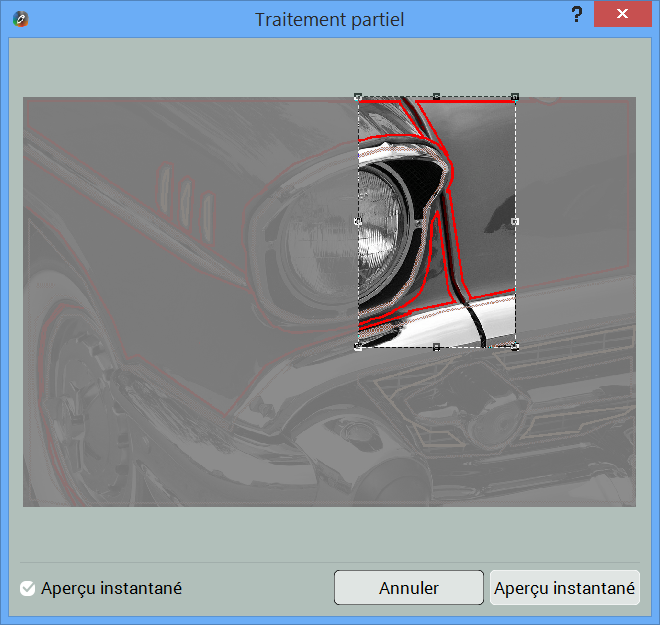
Étape 3. Ouvrez HSB Repaint:
- Appuyez sur (H) ou cliquez sur l’icône HSB Repaint dans la barre d’outils (voir la capture d’écran)
- Cliquez sur le masque.
- La boîte de dialogue HSB Repaint apparaîtra. Il offre des options rapides pour régler la teinte, la saturation et la luminosité de la couleur du masque.

Étape 4. Réduisez la luminosité du trait. Comparez le résultat avec la partie supérieure. Le ton plus sombre a ajouté de la profondeur visuelle à la séparation.

Remarque: Lorsque le mode Aperçu instantané est activé, CODIJY génère un aperçu en temps réel. Suivez simplement la petite barre de progression qui apparaît sur l’icône Traitement d’image partielle.

Il vous montrera, lorsque l’aperçu mis à jour est terminé.
Étape 5. Réglez la même valeur de Britghtness pour la course supérieure. Il n’est pas nécessaire de générer un aperçu – il sera prêt peu de temps après.

Save your work
After you complete editing, please save your work to the CODIJY document (MGD):
- Press Ctrl +S (Win) / Cmd +S (Mac)
- Click Save Document icon on the toolbar
Note: The document saves the masks that will allow you to proceed with coloring later. It also saves the Color History. In CODIJY Colorizer Pro you can export History to the new library and use the selected colors and gradients for future works.
For CODIJY Trial Users: you can open saved documents in the registered version of CODIJY and generate result without watermarks. Your efforts won’t get lost!
Export Result Preview to the Image
You can export result preview to PNG, JPEG, TIFF and other graphic formats.
Option 1. Go to File -> Export Image

Option 2. Click the Save Document Icon and hold it for a second to call a drop down menu. It will offer two options: Save Document or Export Image.

Paragraph