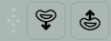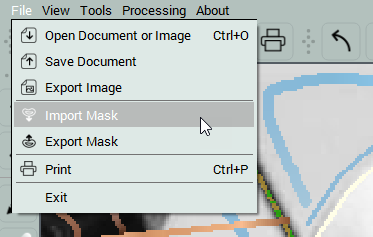What is the Colorization Mask?
The strokes that you draw in order to add, protect or remove colors from the photo arease are also referred to as Masks. There are color, gradient, protection and decoloring masks.
Masks appear in two modes:
(a) Normal Mask
(b) Transparent Overlay Mask.

When you save you work to CODIJY Document, the masks get saved along. You can export and import masks in the Pro Edition of CODIJY.
Rules of drawing masks
- Draw masks close to the border without stepping over it.
- CODIJY automatically detects borders between objects, once you provide colors for all neighbouring areas.
Color masks
You can draw color masks with the Pen Tool (P). You can pick colors for color masks from extensive collection of Color Libraries or using Color Picker.
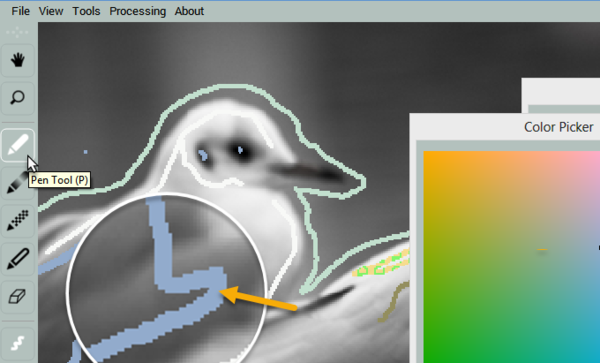
Gradient Masks
Gradient masks let you add multiple colors and their transitions with a single stroke. Gradients can be helpful when you colorize faces and landscape features.
Enable the Gradient Pen (G) tool to add the gradient mask.
TIP: When you draw the gradient mask, try to draw the stroke over the areas you wish to apply the colors of the gradinet to. If you captured the gradient, follow the route you took in the Gradient Capture Tool and draw the mask over the same area.
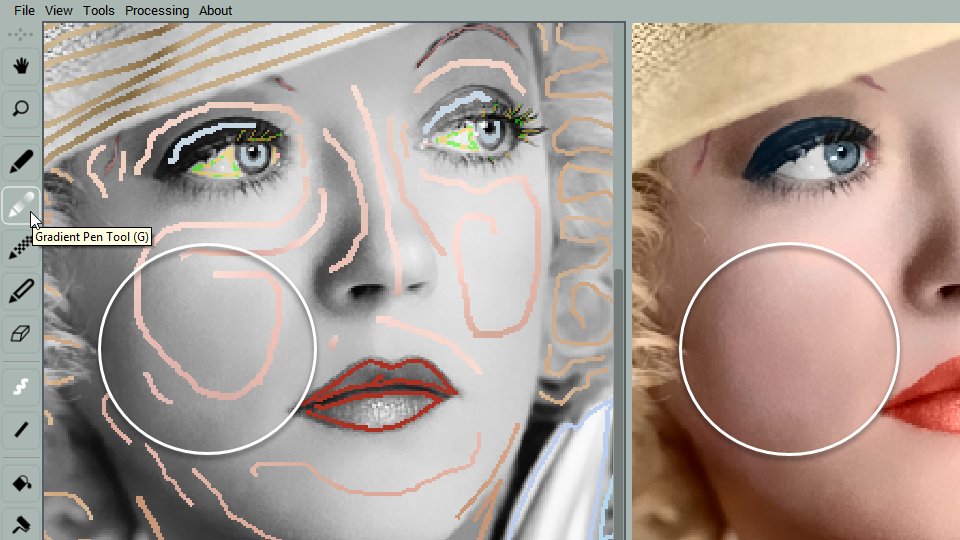
Option 1. Pick the Gradient from the Color Libraries (Pro Version)
Option 2 Compose and edit in Gradients Settings Dialog
Option 3 Capture a Gradient from a color images using Gradient Capture Tool (Pro version)
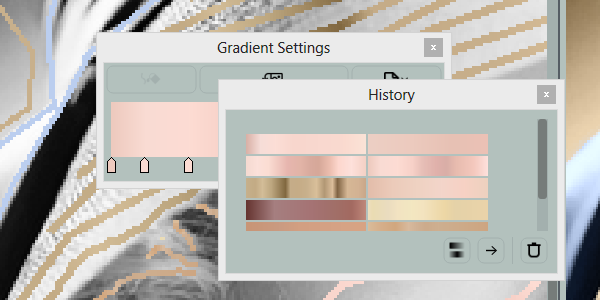
Color Protection Masks
To protect original colors of the area, use protation masks. Draw the protection masks with the Color Protect Pen (X).
TIP: We recommend covering the whole area with the protection masks for the quality protection result. Increase the brush size of the Protection pen, to speed up the drawing of such mask!
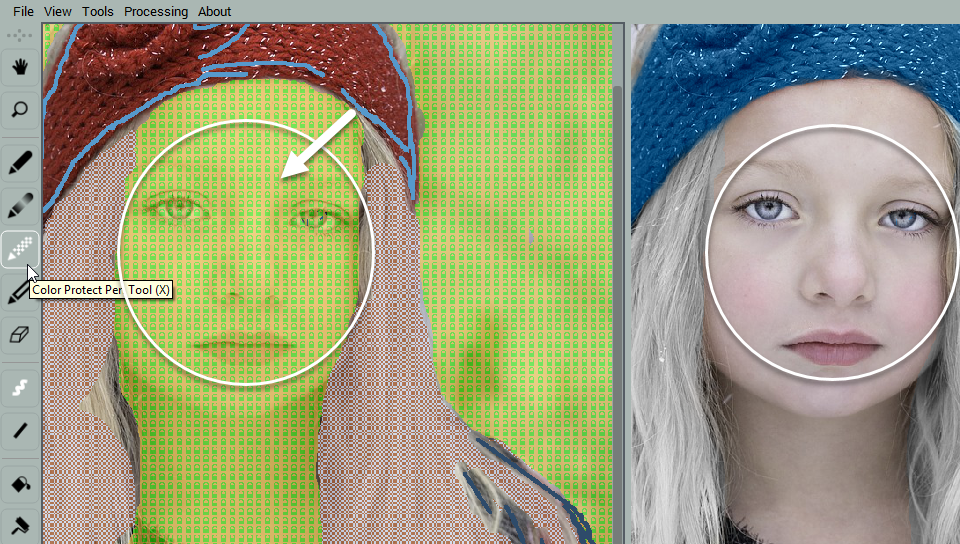
Decoloring Masks
Use De-color pen (D) to draw the decoloring masks when you want to convert or leave some areas to the grayscale.
TIP: Decoloring masks are generally useful with e.g. white clothes, silver or iron parts.
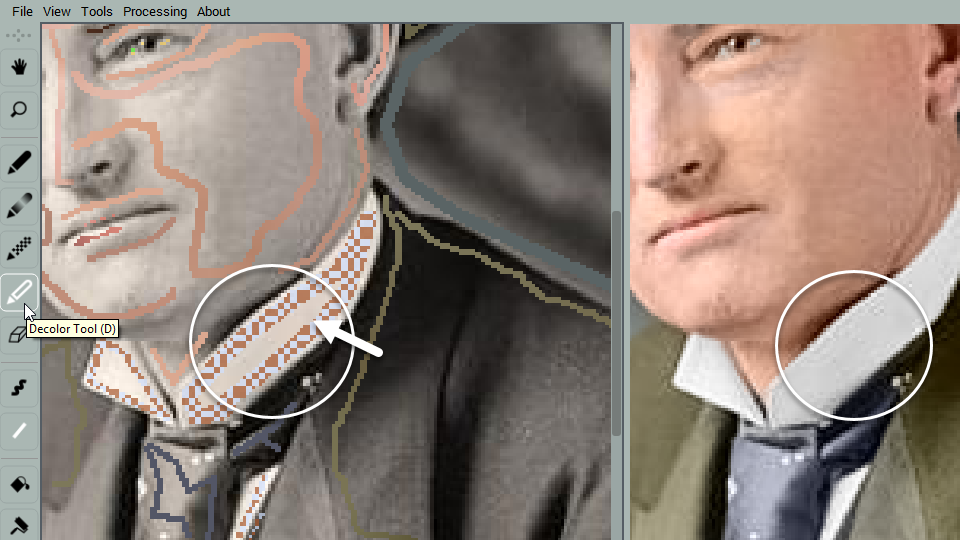
Export/Import Masks
You can export the Masks to the CMSK files and import them for another image using the related toolbar icons or navigating to the related command in the File menu. NOTE: This feature is available in Pro edition only.
TIP: Export/import saves time when you colorize similar images e.g. movie screens.