Workspace
CODIJY interface offers a convenient workspace for easy manipulation of photo colors. All its tools and features are at hand.
Top and left-side areas (2) host toolbars . The right side area (3) docks float windows. You can reposition toolbars and windows in these areas.
Main menu (4) gives access to File, View, Tools and Processing operations.
Tabs (5) located at the bottom of the Work Area (1) let you switch between Editor, Result and Split Views.
Editor – the canvas that displays original image, where you are supposed to draw color masks.
Result – preview of the resulting image generated after the program processes your work. Note: If you do not add any masks, CODIJY will generate the grayscale preview of both monochrome and color images.
Split View – displays Editor and Result side by side. You may change between portrait to landscape orientation of Split view.

NOTE: Editing tools will grey out, when the Result Pane is active in the Split View. To enable them, just click over pane with the Editor.
Customizing Workspace
CODIJY lets you organize its workspace in a convenient way. You can disable unnecessary elements, and rearrange to-sceen toolbars and windows e.g. make them float (1), reposition (2), hide under tabs (3).
Why my screen layout looks different than on screenshots?
CODIJY interface may look differently, because the program picks different layouts for higher and lower screen resolutions. If you don’t see the main menu, miss some toolbars or dock windows, please change layout or enable missing elements manually.
Layouts
To make all critical elements fit onto screens with lower resolution, CODIJY offers 8 predefined layouts. When you install CODIJY, it identifies the screen resolution and sets the matching layout.
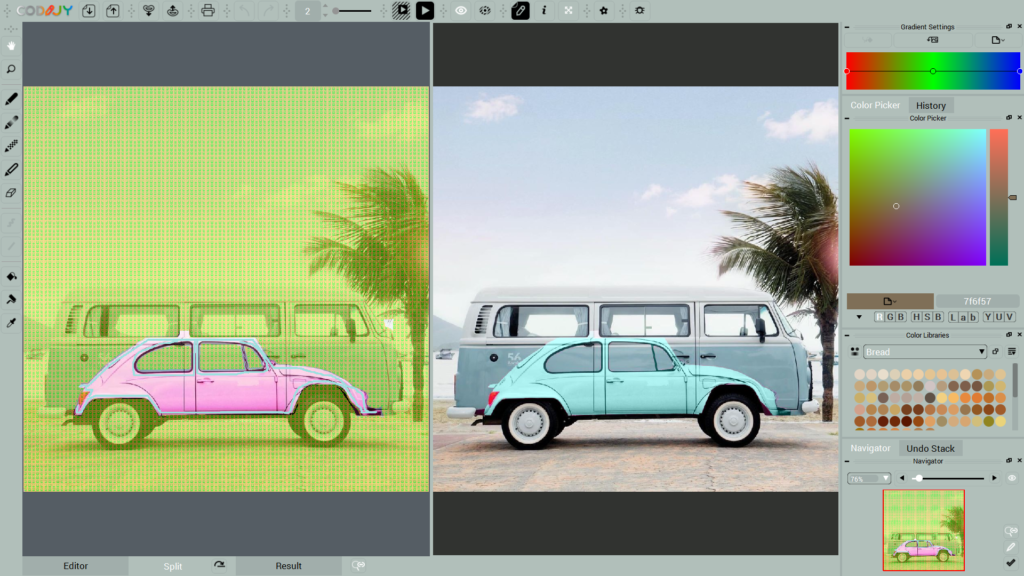
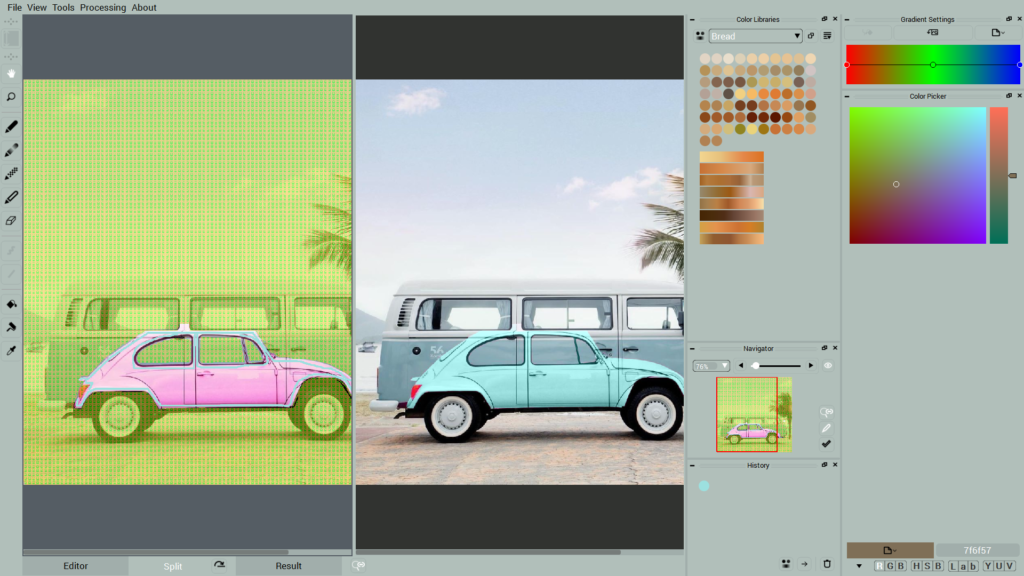
Note: Location of toolbars and dock windows in each layout may vary. Some interface elements may get disabled to make the work area fit your screen.
You can change the layout as described below or choose to enable missing elements manually.
To change a layout, open Preferences and open Tools tab.
Step 1. Select a new layout under the Predefined Layouts.
Step 2. Click Apply – the new layout will get applied and let you preview it.
Step 3. Click OK, if you wish to keep the selected layout.
Enable Main Menu
Some interface layouts may come with disabled main menu. You can enable the main menu in Preferences, under the GUI tab.
Step 1. Tick Show Main Menu box.
Step 2. Click OK
Adjust Interface Brightness
CODIJY interface is best viewed in two color schemes – the bright one and the dark one. You can adjust skin brightness to the comfortable level in Preferences, under the GUI Tab.
Enable/Disable Scaling/Navigation Synchronization Between Views
You can disable synchronization of the Scale/Navigation between the Editor and the Result at the bottom of the work area, next to the View Tabs. It will let you zoom and navigate the images in each of the views independently.